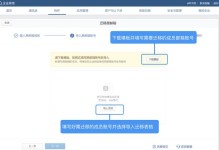在使用联想笔记本的过程中,我们可能会遇到存储空间不足的问题,这时候就需要给笔记本加装一个硬盘来扩展存储容量。本文将为大家详细介绍如何给联想笔记本加装硬盘,并提供一步步的操作指南。

准备工具及硬盘
为了顺利进行硬盘加装,我们需要准备好一些工具和硬件设备。你需要一把螺丝刀和一块适合联想笔记本的硬盘。此外,还需要一个外置硬盘盒,用于连接硬盘并传输数据。
备份重要数据
在进行硬盘加装之前,务必备份重要的数据。因为在加装过程中可能会涉及到重新格式化或分区,这样会导致原有的数据丢失。

确定笔记本型号及硬盘接口类型
在购买适合的硬盘之前,需要确认自己的联想笔记本型号以及硬盘接口类型。不同的笔记本型号和接口类型可能会有不同的加装方法和硬件要求。
打开笔记本
关闭电源并断开笔记本与电源适配器的连接。将笔记本背面的电池取出,找到硬盘插槽,使用螺丝刀将其打开。
插入硬盘
将准备好的硬盘插入硬盘插槽中,确保接口对齐并轻轻按下,然后再用螺丝刀将其固定在插槽上。

连接数据线
接下来,将外置硬盘盒连接到硬盘上,然后将数据线连接到笔记本的USB接口上。这样,你就可以通过外置硬盘盒来传输数据了。
重新启动笔记本
重新启动笔记本,并按照系统提示进行操作。在启动过程中,系统会自动检测到新加入的硬盘,并进行相应的设置。
格式化和分区
一旦系统检测到硬盘,你需要对其进行格式化和分区操作。在这个过程中,可以根据个人需求来设置硬盘的文件系统和分区大小。
搬迁数据
完成格式化和分区之后,你可以将之前备份的数据搬迁到新的硬盘上。可以使用系统自带的数据迁移工具或者手动复制粘贴来完成。
测试硬盘
在搬迁数据完成后,建议进行一次硬盘测试,以确保硬盘正常工作。可以使用硬盘测试软件来进行全面的检测。
关闭笔记本
当所有操作完成后,你可以关机,然后重新安装电池,并将笔记本电源线连接回笔记本。
开机并检查
重新开机后,进入系统并检查新加装的硬盘是否正常被识别。可以打开资源管理器来查看新硬盘的容量和可用空间。
设置默认存储路径
在确认新硬盘正常工作后,你可以将其设置为默认的存储路径,这样新安装的程序和文件都会保存在新硬盘上,避免占用系统盘的空间。
硬盘加装的注意事项
在进行硬盘加装的过程中,需要注意一些事项。要小心操作,避免损坏其他部件。选择适合的硬盘类型和容量,以满足个人需求。
通过本文的教程,我们学习了如何给联想笔记本加装硬盘。这个过程需要一些准备工具和硬件设备,同时需要小心操作。加装硬盘可以有效扩展存储容量,提升笔记本的性能和使用体验。希望本文对你有所帮助!