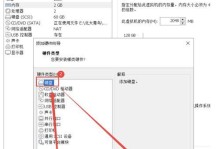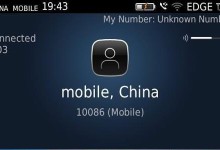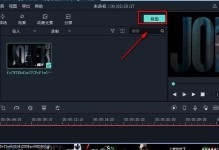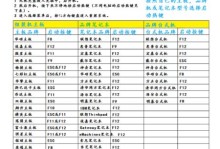在使用戴尔电脑的过程中,许多用户可能会遇到性能瓶颈或其他问题,而无法进行更多的优化。然而,通过烧录戴尔BIOS,可以打开新的可能性,进一步提升电脑的性能和功能。本文将详细介绍如何进行戴尔BIOS烧录,为你带来更流畅的电脑体验。

1.确定自己的戴尔电脑型号和BIOS版本
在进行任何操作之前,首先需要确认自己的戴尔电脑型号和当前BIOS版本。这是成功烧录BIOS的重要前提。

2.下载适用于你电脑型号的最新BIOS更新文件
戴尔官方网站提供了最新的BIOS更新文件下载,根据自己的电脑型号找到对应的更新文件,并确保下载最新版本。
3.准备一个空白的U盘并格式化
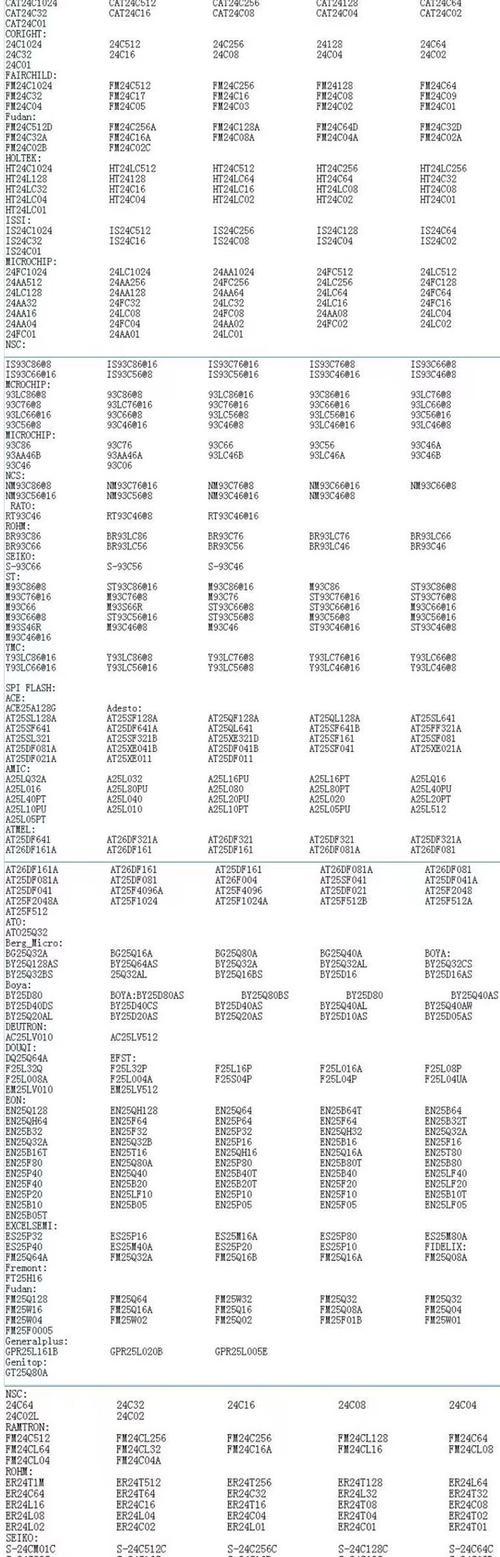
在进行BIOS烧录之前,需要准备一个空白的U盘,并对其进行格式化。确保U盘为空白,并且没有其他重要文件。
4.将下载的BIOS更新文件解压到U盘中
将下载的BIOS更新文件解压到U盘的根目录下,确保文件路径没有多余的文件夹。
5.将U盘插入戴尔电脑的USB接口
将准备好的U盘插入到戴尔电脑的USB接口中,并确保U盘能够被电脑正常识别。
6.重新启动戴尔电脑并进入BIOS设置
重新启动戴尔电脑,在开机过程中按下指定的按键(一般是F2或Delete键)进入BIOS设置界面。
7.寻找BIOS更新选项
在BIOS设置界面中,寻找到关于BIOS更新的选项。具体位置可能因不同的戴尔电脑型号而有所差异。
8.选择从U盘启动并保存设置
在BIOS更新选项中,选择从U盘启动,并将该设置保存。这样戴尔电脑就会从U盘中读取并安装新的BIOS更新文件。
9.确认并开始烧录BIOS
在确认设置正确无误后,开始执行BIOS烧录操作。系统会自动读取U盘中的BIOS更新文件,并进行烧录。
10.等待烧录完成
烧录BIOS的过程可能需要一些时间,请耐心等待直到烧录完成。期间请不要关闭电源或进行其他操作。
11.重启电脑并验证BIOS更新
烧录完成后,重新启动电脑。在进入系统之前,系统会进行一次自动重启以应用新的BIOS更新。进入系统后,可以验证BIOS更新是否成功。
12.测试电脑性能和功能改进
经过BIOS烧录后,你的戴尔电脑应该能够享受到性能和功能上的改进。通过运行各种应用程序和游戏,测试电脑的性能和功能是否有所提升。
13.注意事项及风险提示
在进行BIOS烧录之前,请务必备份重要数据,并确保操作正确和安全。错误的操作可能会导致电脑无法启动或其他问题,因此请谨慎操作。
14.遇到问题时如何解决
如果在BIOS烧录过程中遇到问题,如无法读取U盘或其他错误提示,请参考戴尔官方网站的帮助文档或联系技术支持寻求解决方案。
15.维护和定期更新BIOS
成功烧录BIOS后,建议定期维护和更新BIOS,以保持电脑的稳定性和性能。关注戴尔官方网站的更新公告,并按照指示进行相应的操作。
通过本文的戴尔BIOS烧录教程,你可以轻松了解如何为自己的戴尔电脑进行BIOS更新。通过正确操作,你可以解锁电脑的潜力,提升性能和功能,享受更流畅的使用体验。记住要备份重要数据,并谨慎操作,避免不必要的风险。定期维护和更新BIOS,将有助于保持电脑的优化状态。快来尝试一下吧!