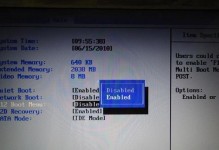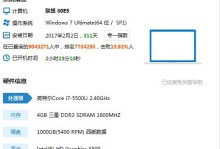U盘高级格式化是一种能够彻底清除U盘内存储数据并修复可能存在的问题的方法。本文将详细介绍U盘高级格式化的步骤,帮助读者快速学会使用此功能,同时还会强调一些注意事项。
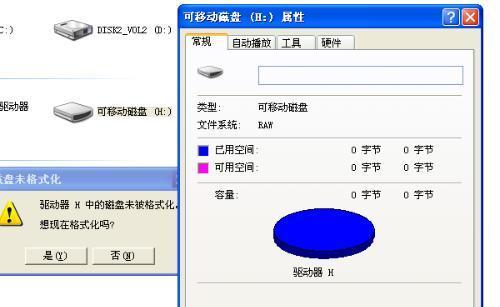
一:什么是U盘高级格式化
U盘高级格式化是一种对U盘进行深度清除的方法,它可以彻底删除U盘中的所有数据,并还原出出厂设置的状态。与普通格式化相比,U盘高级格式化可以更全面地清除数据,包括硬盘分区信息、引导记录等。
二:为什么需要使用U盘高级格式化
当U盘出现问题,如无法正常读取或写入数据、病毒感染、文件丢失等情况时,普通格式化可能无法完全解决问题。而使用U盘高级格式化可以对U盘进行更彻底的清除,同时还能修复一些硬件故障。
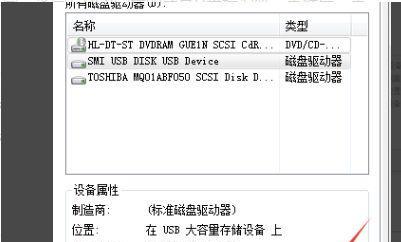
三:使用U盘高级格式化的注意事项
在进行U盘高级格式化之前,务必备份U盘中重要的数据,因为高级格式化会将U盘内所有数据清除。还要确保U盘电量充足,并且在整个格式化过程中不要拔插U盘。
四:步骤一:插入U盘并打开电脑
将需要进行高级格式化的U盘插入电脑的USB接口,并启动电脑。
五:步骤二:打开磁盘管理工具
按下Win+X键,在弹出菜单中选择“磁盘管理”,进入磁盘管理界面。
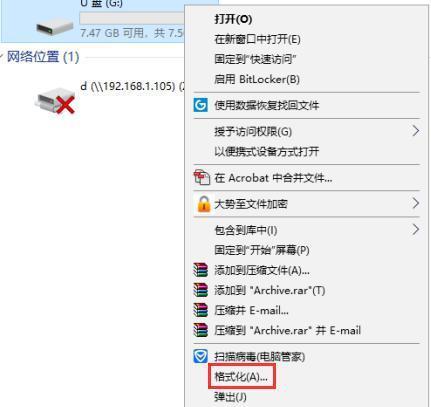
六:步骤三:选择需要格式化的U盘
在磁盘管理界面中,找到对应的U盘,右键点击该U盘,选择“删除卷”来删除原来的分区。
七:步骤四:新建一个主分区
右键点击未分配空间,选择“新建简单卷”,按照向导指引设置新的主分区,并分配一个盘符。
八:步骤五:选择文件系统和格式化方式
在新建简单卷向导中,选择“文件系统”为NTFS,并将“快速格式化”选项勾选上。
九:步骤六:确认设置并格式化
在新建简单卷向导的最后一页,确认之前的设置是否正确,点击“完成”开始高级格式化过程。
十:步骤七:等待格式化完成
耐心等待格式化过程完成,时间长度取决于U盘容量的大小和电脑性能。
十一:步骤八:检查格式化结果
格式化完成后,可以进入“我的电脑”查看U盘的容量和文件系统是否与之前设置一致。
十二:常见问题及解决方法
介绍一些常见的问题,如格式化过程中出现错误提示、无法正常识别U盘等情况,并提供相应的解决方法。
十三:高级格式化的优势和局限性
介绍U盘高级格式化相较于普通格式化的优势,如更彻底的数据清除和修复能力,同时也指出其不能解决硬件故障等局限性。
十四:注意事项的再强调
再次强调在进行U盘高级格式化之前要备份重要数据,并谨慎操作以避免误操作导致数据丢失。
十五:
通过本文的介绍,读者应该掌握了使用U盘高级格式化的方法和注意事项,希望能帮助大家更好地维护和管理U盘。在使用过程中,如果遇到问题可以及时寻求专业人士的帮助。