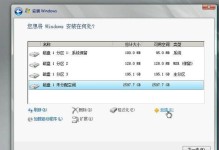在使用电脑时,我们经常会遇到本地连接显示未识别的网络问题。这个问题可能会导致无法上网,影响我们的工作和生活。本文将介绍如何解决本地连接显示未识别的网络问题,帮助读者快速恢复网络连接。
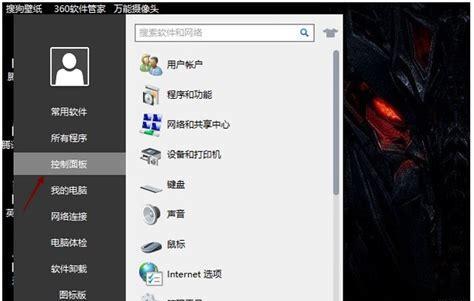
检查物理连接是否正常
我们需要检查计算机与路由器之间的物理连接是否正常。确保网线插入计算机和路由器的网口,以及确认网线没有损坏或断开连接。如果有多台计算机连到同一个路由器,检查其他计算机是否能正常上网,如果不能,可能是路由器的问题。
重启设备
有时候,设备出现问题后只需简单地重启即可解决。我们可以尝试将计算机和路由器都关机,等待几分钟后再重新开启。这样可以清除设备中的缓存和临时文件,有助于恢复网络连接。
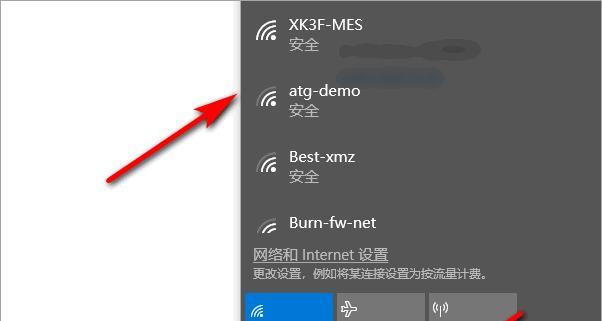
检查IP配置
本地连接显示未识别的网络可能是由于IP配置问题引起的。我们可以通过以下步骤检查和修复IP配置问题:
1.打开“控制面板”,点击“网络和共享中心”。
2.在左侧菜单中,选择“更改适配器设置”。
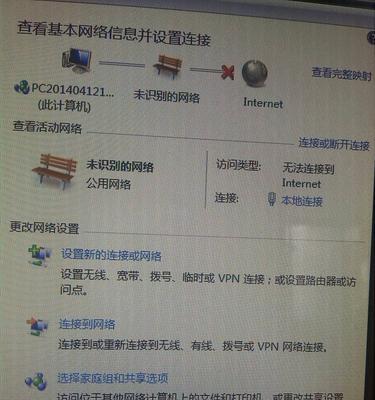
3.右键点击本地连接,选择“属性”。
4.在弹出的窗口中,找到并双击“Internet协议版本4(TCP/IPv4)”。
5.确保选择的选项为“自动获取IP地址”和“自动获取DNS服务器地址”,点击确定保存设置。
更新驱动程序
过时的网络适配器驱动程序可能会导致本地连接显示未识别的网络问题。我们可以尝试更新网络适配器的驱动程序来解决问题。具体步骤如下:
1.打开“设备管理器”,可以通过在Windows搜索栏中输入“设备管理器”找到它。
2.展开“网络适配器”选项。
3.右键点击本地连接所对应的网络适配器,选择“更新驱动程序软件”。
4.在弹出的窗口中,选择“自动搜索更新的驱动程序软件”。
重置网络设置
我们可以尝试重置网络设置来解决本地连接显示未识别的网络问题。重置网络设置将清除所有网络配置并还原到默认状态。执行以下步骤:
1.打开“控制面板”,点击“网络和共享中心”。
2.在左侧菜单中,选择“更改适配器设置”。
3.右键点击本地连接,选择“属性”。
4.在弹出的窗口中,找到并双击“Internet协议版本4(TCP/IPv4)”。
5.点击“高级”按钮,在弹出的窗口中选择“重置”选项。
检查防火墙设置
防火墙设置也可能导致本地连接显示未识别的网络问题。我们可以检查防火墙设置是否阻止了网络连接。具体步骤如下:
1.打开“控制面板”,点击“系统和安全”。
2.在系统和安全页面中,选择“WindowsDefender防火墙”。
3.在左侧菜单中,点击“允许应用或功能通过WindowsDefender防火墙”。
4.在弹出的窗口中,确保所使用的浏览器和其他应用程序被允许通过防火墙。
检查网络服务
一些网络服务的停止可能导致本地连接显示未识别的网络问题。我们可以检查并确保这些服务正在运行。具体步骤如下:
1.打开“运行”命令,可以通过同时按下Win+R键调出运行框。
2.输入“services.msc”并点击确定。
3.在弹出的窗口中,找到以下服务并确保其状态为“正在运行”:
-DHCP客户端
-DNS客户端
-TCP/IPNetBIOSHelper
4.如果服务的状态不是“正在运行”,右键点击服务并选择“启动”。
清除DNS缓存
DNS缓存可能会导致本地连接显示未识别的网络问题。我们可以尝试清除DNS缓存来解决问题。执行以下步骤:
1.打开“命令提示符”,可以通过在Windows搜索栏中输入“命令提示符”找到它。
2.在命令提示符中,输入以下命令并按下回车键:
ipconfig/flushdns
禁用IPv6
在某些情况下,禁用IPv6可能有助于解决本地连接显示未识别的网络问题。我们可以尝试禁用IPv6来解决问题。具体步骤如下:
1.打开“控制面板”,点击“网络和共享中心”。
2.在左侧菜单中,选择“更改适配器设置”。
3.右键点击本地连接,选择“属性”。
4.在弹出的窗口中,找到并双击“Internet协议版本6(TCP/IPv6)”。
5.取消勾选“使用下列DNS服务器地址”前的复选框,点击确定保存设置。
检查网络线路问题
本地连接显示未识别的网络问题可能是由于网络线路问题引起的。我们可以检查网络线路是否被损坏或断开连接。确保网线插入计算机和路由器的网口,并检查线路是否被压坏或损坏。
联系网络服务提供商
如果以上方法都无法解决问题,可能是由于网络服务提供商的问题。我们可以联系网络服务提供商,并向他们报告我们遇到的本地连接显示未识别的网络问题。他们可能会给予进一步的帮助和支持。
更新操作系统
操作系统的更新可能修复一些网络相关的问题。我们可以尝试更新操作系统来解决本地连接显示未识别的网络问题。具体步骤如下:
1.打开“设置”应用,可以通过在Windows搜索栏中输入“设置”找到它。
2.点击“更新和安全”。
3.在左侧菜单中,选择“Windows更新”。
4.点击“检查更新”按钮,等待系统检查并安装可用的更新。
使用网络故障排除工具
Windows操作系统提供了一些内置的网络故障排除工具,可以帮助我们自动检测和修复一些网络问题。我们可以尝试使用这些工具来解决本地连接显示未识别的网络问题。具体步骤如下:
1.打开“设置”应用,可以通过在Windows搜索栏中输入“设置”找到它。
2.点击“更新和安全”。
3.在左侧菜单中,选择“故障排除”。
4.在弹出的窗口中,选择“Internet连接”故障排除工具,点击运行。
重装网络驱动程序
如果以上方法仍然无法解决问题,我们可以尝试重装网络驱动程序。具体步骤如下:
1.打开“设备管理器”,可以通过在Windows搜索栏中输入“设备管理器”找到它。
2.展开“网络适配器”选项。
3.右键点击本地连接所对应的网络适配器,选择“卸载设备”。
4.重新启动计算机后,系统将自动安装默认的网络驱动程序。
本文介绍了解决本地连接显示未识别的网络问题的多种方法,包括检查物理连接、重启设备、检查IP配置、更新驱动程序、重置网络设置等。如果遇到本地连接显示未识别的网络问题,我们可以根据具体情况尝试这些方法来解决问题。如果问题依然存在,建议联系网络服务提供商寻求进一步的帮助。通过这些方法,我们可以快速恢复网络连接,确保正常上网。