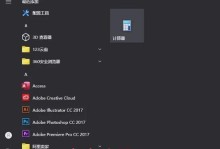在电脑使用的过程中,难免会遇到系统崩溃、感染病毒等问题,此时需要进行系统重装。本文将以以晨枫U盘重装系统教程为主题,详细介绍如何使用U盘重装系统,让您轻松解决各种系统问题。

一:选择适合的U盘制作工具——以晨枫U盘制作工具
在进行U盘重装系统之前,首先需要选择一款适合的U盘制作工具。而以晨枫U盘制作工具凭借其简单易用、功能强大的特点,成为了我们的首选。
二:下载以晨枫U盘制作工具并安装
打开浏览器,搜索“以晨枫U盘制作工具”,进入官网下载页面。下载完毕后,双击安装包进行安装,按照提示完成安装过程。
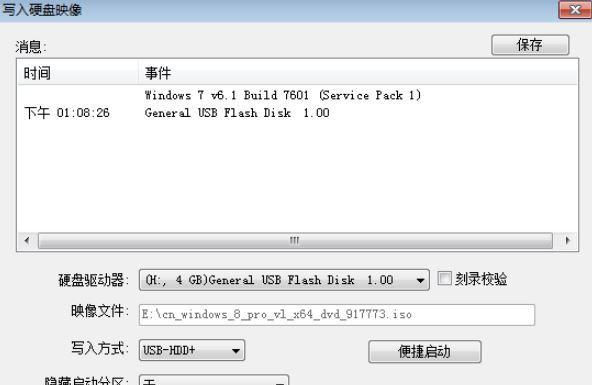
三:准备系统安装镜像文件
在进行U盘重装系统前,需要准备好系统安装镜像文件。您可以从官方网站下载最新版本的系统安装文件,或者使用已有的安装盘。
四:插入U盘并打开以晨枫U盘制作工具
将准备好的U盘插入电脑USB接口,然后打开已经安装好的以晨枫U盘制作工具。
五:选择U盘及系统安装镜像文件
在以晨枫U盘制作工具界面中,选择正确的U盘和系统安装镜像文件。务必确认选择无误,以免造成数据丢失或其他问题。
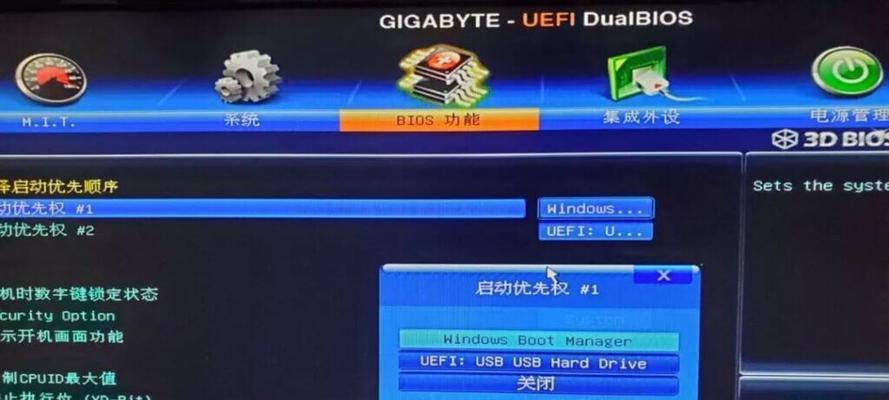
六:开始制作U盘启动盘
点击“开始制作”按钮,以晨枫U盘制作工具将开始将系统安装镜像文件写入U盘,制作成启动盘。
七:等待制作完成
制作过程需要一定时间,请耐心等待。期间请勿拔出U盘或进行其他操作,以免影响制作结果。
八:设置电脑启动项
制作完成后,重启电脑,进入BIOS设置界面。将U盘设为第一启动项,并保存设置。
九:进入U盘引导界面
重启电脑后,在黑屏状态下按照屏幕提示按键,进入以晨枫U盘引导界面。
十:选择系统安装方式
在以晨枫U盘引导界面中,选择系统安装方式,可以是全新安装或者是升级安装,根据自己的需求选择适合的方式。
十一:按照引导完成系统安装
按照以晨枫U盘引导界面的指引,完成系统安装过程。在此过程中,可能需要设置分区、选择安装位置等。
十二:等待系统安装完成
系统安装过程中,需要耐心等待。期间请勿断电或进行其他操作,以免造成数据丢失或系统损坏。
十三:重启电脑并进行系统设置
系统安装完成后,重启电脑,并按照屏幕提示进行系统设置,包括时间、地区、网络等。
十四:更新驱动和软件
系统设置完成后,及时更新驱动和常用软件,保证系统的正常运行。
十五:
通过使用以晨枫U盘制作工具,我们可以轻松进行系统重装。只需要准备好U盘、系统镜像文件,并按照教程进行步骤操作,即可完成重装。希望本文对您有所帮助!