在电脑使用过程中,有时候需要进入BIOS配置界面进行一些系统设置,但是不少用户不清楚具体的进入方法,这时候大白菜U盘就能派上用场。本文将为大家介绍如何使用大白菜U盘来快速、方便地进入BIOS配置界面,让您轻松完成各项设置。
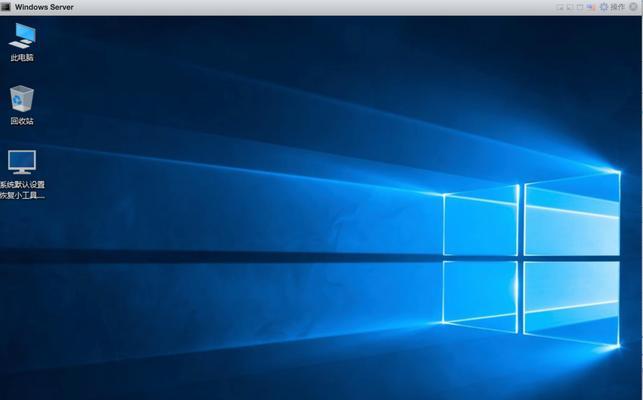
文章目录:
1.准备一枚大白菜U盘
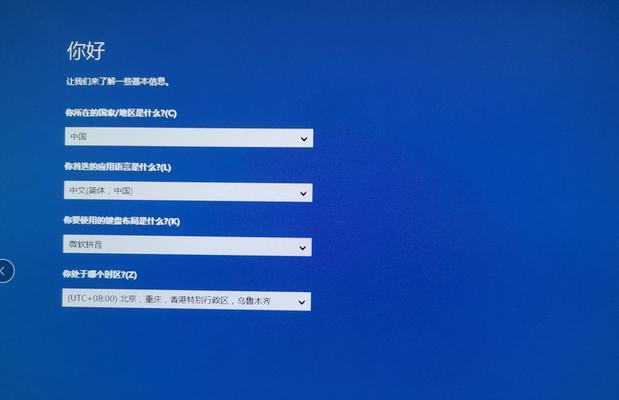
您需要准备一枚大白菜U盘。大白菜U盘是一款特殊设计的U盘,内置了一套独立的操作系统和BIOS配置工具,可以方便地帮助您进入BIOS界面。
2.下载大白菜U盘制作工具
在使用大白菜U盘之前,您需要下载并安装大白菜U盘制作工具。这个工具可以帮助您将大白菜U盘的操作系统和BIOS配置工具写入到U盘中,以便进行后续操作。
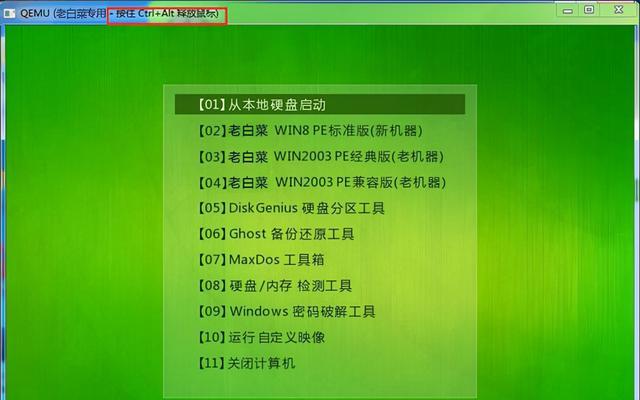
3.制作大白菜U盘启动盘
打开大白菜U盘制作工具,选择您的U盘,然后点击“制作启动盘”按钮。稍等片刻,工具会自动将操作系统和BIOS配置工具写入到U盘中,制作完成后,您就拥有了一枚大白菜U盘启动盘。
4.设置电脑的启动顺序
在使用大白菜U盘进入BIOS之前,您需要将电脑的启动顺序设置为U盘优先。打开电脑,按下特定按键(一般是Del、F2、F10等)进入BIOS设置界面,在“Boot”或“启动”选项中,将U盘的启动顺序调整到最高优先级。
5.插入大白菜U盘并重启电脑
将制作好的大白菜U盘插入电脑的USB接口,然后重新启动电脑。在重启的过程中,大白菜U盘会自动检测到并引导您进入BIOS配置界面。
6.进入BIOS界面
当电脑重启后,您会看到一个选项界面,选择“进入BIOS”并按下回车键即可进入BIOS配置界面。这时候您就可以进行各种系统设置了。
7.BIOS界面的常见设置选项
在BIOS配置界面中,有许多常见的设置选项,比如时间和日期设置、启动设备选择、硬盘模式设置等等。您可以根据自己的需求进行相应的调整。
8.使用大白菜U盘的特殊功能
大白菜U盘除了能帮助您进入BIOS界面外,还内置了一些特殊功能,比如硬件检测、系统修复等。您可以根据自己的需要来使用这些功能。
9.保存设置并退出BIOS
在完成各项设置后,一定要记得保存并退出BIOS配置界面。一般来说,您可以按下F10键来保存设置并退出,然后电脑会重新启动。
10.解决常见问题
在使用大白菜U盘进入BIOS的过程中,可能会遇到一些问题,比如进入不了BIOS、设置无效等。本节将为您介绍一些常见问题的解决方法。
11.注意事项
在使用大白菜U盘进入BIOS配置界面时,有一些注意事项需要注意,比如不要误删重要数据、不要随意更改未知选项等。本节将为您列举一些需要注意的地方。
12.其他进入BIOS的方法
如果您没有大白菜U盘,或者遇到了无法使用大白菜U盘的情况,也可以尝试其他进入BIOS的方法。本节将为您介绍一些常见的替代方法。
13.大白菜U盘的其他用途
除了帮助用户进入BIOS配置界面外,大白菜U盘还可以用于其他一些场景,比如系统备份、数据恢复等。本节将为您介绍大白菜U盘的其他用途。
14.大白菜U盘的更新与维护
大白菜U盘的操作系统和BIOS配置工具可能会不断更新和优化,定期检查大白菜官网并更新U盘中的软件是非常重要的。本节将为您介绍大白菜U盘的更新与维护方法。
15.结语:方便快捷地设置BIOS,尽在大白菜U盘
通过使用大白菜U盘,您可以方便、快速地进入BIOS配置界面,进行各种系统设置。无论是新手还是老手,都可以轻松掌握这个方法,并且享受到它带来的便利。不仅如此,大白菜U盘还具备其他实用功能,可以在多种场景下发挥作用。不妨尝试一下,相信您一定会喜欢上它的便捷性和实用性。





