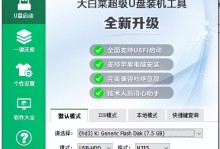随着无线耳机的普及,AirPods耳机成为了许多人的首选。虽然我们通常将其与手机连接,但有时候也希望将AirPods耳机与电脑配对以享受更好的音频体验。接下来,将详细介绍如何在电脑上连接AirPods耳机。

1.检查AirPods充电状态:确保你的AirPods耳机已经充电并且处于正常工作状态,以便更顺利地进行连接。
2.打开电脑的蓝牙设置:进入电脑的设置菜单,点击“蓝牙”选项,确保蓝牙功能已经打开。
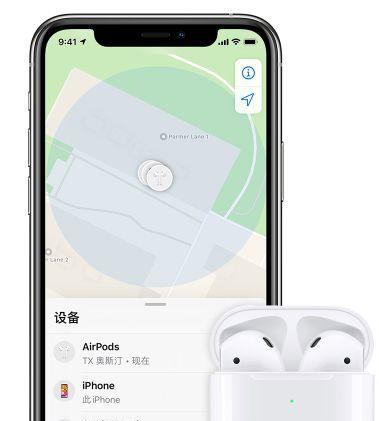
3.打开AirPods的充电盒:打开AirPods的充电盒并将其放置在电脑附近。
4.长按充电盒背部按钮:在充电盒背部找到小按钮,并长按几秒钟直到LED指示灯开始闪烁。
5.在电脑上选择“添加设备”:在蓝牙设置页面中,点击“添加设备”或者“扫描设备”,电脑将会开始搜索附近的蓝牙设备。

6.选择AirPods耳机:在搜索到的设备列表中,找到你的AirPods耳机并点击选择。
7.等待连接完成:等待电脑与AirPods耳机进行配对和连接的过程,这可能需要一段时间。
8.输入配对码(如果需要):在某些情况下,你的电脑可能会要求输入配对码。如果是这样,请查看AirPods盒子上方的标签或者电脑屏幕上的提示来获取配对码,并输入相应的数字。
9.配对成功提示:当连接成功后,电脑和AirPods耳机会发出一条提示音,并显示“已连接”或类似的信息。
10.检查连接状态:确保你的AirPods耳机已经与电脑成功连接。你可以通过播放音乐或者打开视频来测试音频输出是否正常。
11.调整音频设置:如果发现音量过小或者声音质量不佳,可以进入电脑的音频设置页面进行调整,以确保得到最佳的音频体验。
12.断开连接:当你不再需要使用AirPods耳机时,可以在电脑的蓝牙设置页面选择“断开连接”或者将AirPods放回充电盒来断开与电脑的连接。
13.更新驱动程序:如果连接过程中遇到问题,可以尝试更新电脑的驱动程序以修复可能的兼容性问题。
14.兼容性注意事项:请注意,不是所有的电脑都支持AirPods耳机的连接,特别是一些旧款电脑或者没有蓝牙功能的设备。
15.蓝牙冲突解决方法:如果你发现电脑已经无法与AirPods耳机正常连接,可以尝试关闭其他附近的蓝牙设备,以避免可能的干扰。
通过以上简单的步骤,你可以轻松地在电脑上连接AirPods耳机。不仅可以提供更好的音频体验,还可以方便你在工作或学习时享受无线音乐。记住,充电状态和正确的操作顺序是成功连接的关键,祝你使用愉快!