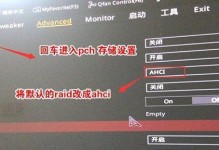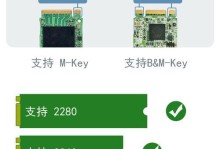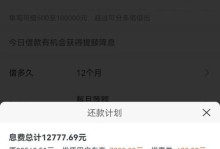随着技术的不断发展,越来越多的用户选择使用U盘来安装操作系统。在本文中,我们将为您提供一个简单易懂的教程,教您如何使用U盘安装Windows7系统。无需繁琐的步骤和复杂的操作,只需要按照以下步骤进行,即可轻松完成安装。
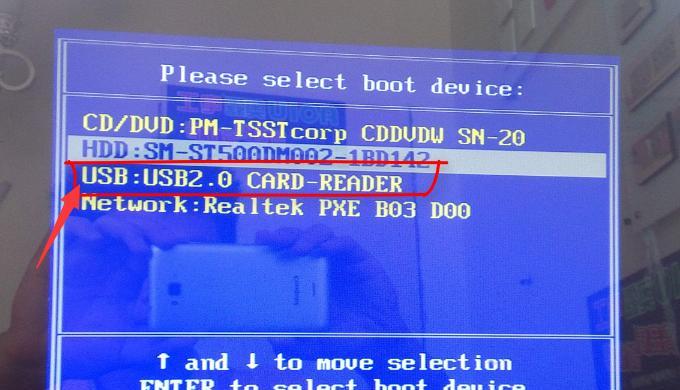
1.准备所需材料和工具
在开始安装之前,您需要准备一个容量足够的U盘、一台电脑、以及一个可用的Windows7系统镜像文件。

2.格式化U盘
将U盘插入电脑,并在“我的电脑”中找到对应的U盘驱动器。右键点击驱动器图标,选择“格式化”选项。在格式化界面中,选择文件系统为FAT32,并勾选“快速格式化”选项,然后点击“开始”按钮进行格式化。
3.准备Windows7系统镜像文件
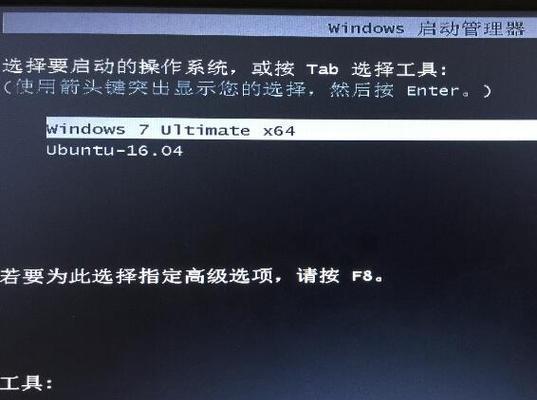
将下载好的Windows7系统镜像文件解压缩至电脑硬盘的某个目录下,并记录下文件所在路径。
4.使用命令提示符创建可启动U盘
打开开始菜单,搜索“命令提示符”,右键点击打开选项,并选择“以管理员身份运行”。在命令提示符窗口中,输入“diskpart”并按下回车键,然后输入“listdisk”查看磁盘列表,找到对应的U盘磁盘号。
5.选择U盘磁盘
在命令提示符窗口中,输入“selectdiskX”(X代表U盘磁盘号),并按下回车键。此时,命令提示符将显示“已选择磁盘X”。
6.清除U盘数据
在命令提示符窗口中,输入“clean”并按下回车键,等待清除完成。完成后,命令提示符将显示“磁盘已清除”。
7.创建主分区
在命令提示符窗口中,输入“createpartitionprimary”并按下回车键,等待分区创建完成。完成后,命令提示符将显示“已成功创建主分区”。
8.选择主分区
在命令提示符窗口中,输入“selectpartition1”并按下回车键。此时,命令提示符将显示“已选择分区1”。
9.设置分区为活动分区
在命令提示符窗口中,输入“active”并按下回车键。完成后,命令提示符将显示“分区已设置为活动”。
10.格式化分区
在命令提示符窗口中,输入“formatfs=ntfsquick”并按下回车键,等待格式化完成。完成后,命令提示符将显示“格式化完成”。
11.分配盘符
在命令提示符窗口中,输入“assign”并按下回车键。完成后,命令提示符将显示“已成功分配盘符”。
12.将系统文件复制到U盘
在文件资源管理器中,将之前解压缩的Windows7系统镜像文件中的所有内容复制到U盘中。
13.完成操作
将U盘插入需要安装系统的电脑,并重启电脑。在启动界面中,选择U盘作为启动设备。随后,按照系统提示进行安装操作即可。
14.安装完成
等待系统安装完成,并根据个人需求进行进一步的设置和配置。
15.
通过以上简单的步骤,您可以轻松地使用U盘安装Windows7系统。相比传统的光盘安装方式,使用U盘不仅更快捷方便,还能减少对光驱的依赖。希望本教程能为您提供帮助,祝您安装成功!