在现代的办公和生活中,打印机已成为必备的设备之一。在Windows10操作系统中,添加打印机可以帮助我们方便地进行文件打印和共享。本文将为您详细介绍如何在Windows10上添加打印机,希望能帮助到您。
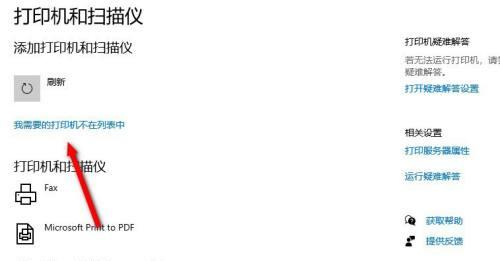
1.检查打印机连接状态
确保您的打印机已正确连接到电脑。检查打印机电源是否打开,并使用USB线或网络连接线将其与电脑相连。这是添加打印机的第一步,确保打印机能够被系统识别。

2.打开“设置”菜单
点击Windows10系统左下角的“开始”按钮,然后在弹出的菜单中选择“设置”。这将打开Windows10的设置界面,您可以在这里进行各种系统设置。
3.进入“设备”设置

在设置界面中,找到并点击“设备”选项。这个选项通常位于设置菜单的上半部分,包含了与设备相关的设置选项。
4.选择“打印机与扫描仪”
在设备设置页面中,您会看到左侧的导航栏,其中包含了各种设备相关的设置选项。在这里,选择“打印机与扫描仪”选项,进入打印机设置页面。
5.点击“添加打印机或扫描仪”
在打印机与扫描仪设置页面中,您会看到已经连接的打印机列表。如果您的打印机没有被列出,可以点击页面上方的“添加打印机或扫描仪”按钮,系统将尝试搜索并添加新的打印机。
6.等待系统搜索打印机
系统将自动开始搜索已连接的打印机,并列出可供选择的打印机。这个过程可能需要一些时间,请耐心等待。
7.选择并添加打印机
在搜索结果中,选择您要添加的打印机,并点击“添加设备”按钮。系统将自动为您安装所选打印机的驱动程序,并完成打印机的添加。
8.配置打印机设置
添加完成后,您可以点击“管理”按钮来配置打印机的各种设置,如默认打印机、纸张大小等。根据自己的需求进行个性化设置。
9.测试打印
为了确保打印机已成功添加,您可以选择一份文档或图片进行测试打印。选中文件后,点击鼠标右键,在弹出的菜单中选择“打印”,系统将自动将文件发送至您已添加的打印机进行打印。
10.添加网络打印机
如果您的打印机支持网络连接,您还可以在打印机与扫描仪设置页面中点击“添加网络打印机”来添加远程打印机。请确保您的电脑与网络打印机处于同一局域网内。
11.删除或管理打印机
如果您需要删除或管理已添加的打印机,可以回到“打印机与扫描仪”设置页面,在列表中找到相应的打印机,点击右侧的“管理”按钮,然后选择“删除设备”或“打开队列”进行操作。
12.解决常见问题
在添加打印机的过程中,可能会遇到一些问题,如无法识别打印机、驱动程序安装失败等。您可以在Windows官方网站或设备制造商的官方网站上查找解决方案,或者参考Windows10的帮助文档。
13.更新驱动程序
为了获得更好的兼容性和稳定性,建议定期检查并更新打印机驱动程序。您可以访问设备制造商的官方网站下载最新的驱动程序,或者在Windows10的设备管理器中进行驱动程序更新。
14.打印机共享设置
如果您在局域网内有多台电脑,您可以通过打印机共享设置,让其他电脑可以访问并使用您已添加的打印机。详细的共享设置可以在Windows10的帮助文档或设备制造商的官方网站上找到。
15.小贴士与注意事项
在添加打印机的过程中,有一些小贴士和注意事项可以帮助您更好地使用打印机。例如,定期清洁打印机、及时更换耗材、避免使用便宜低质的打印纸等等。请参考设备制造商提供的相关指南。
通过本文的介绍,您应该已经了解了如何在Windows10上添加打印机。无论是USB连接还是网络连接的打印机,只需按照以上步骤进行操作,即可快速完成打印机的添加。希望本文能帮助到您,并使您的打印工作更加便捷和高效。





