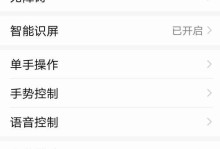在现代社会中,计算机已成为生活中不可或缺的工具之一。然而,对于很多用户来说,安装操作系统却是一项困扰。幸运的是,联想公司推出的Win10联想一键装机教程为我们提供了一个简便、快捷的解决方案。本文将为大家详细介绍如何使用Win10联想一键装机教程,帮助您轻松搭建个性化的Win10系统。
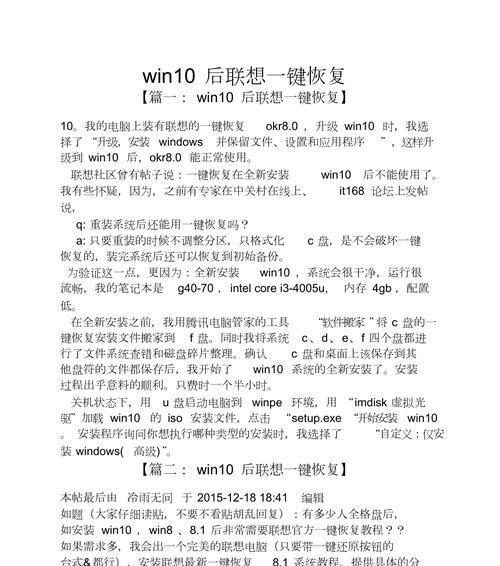
1.准备工作:获取所需设备和软件
在开始安装之前,您需要准备一个联想电脑、一个U盘以及Win10联想一键装机教程所需的软件安装包。确保U盘没有重要文件,并备份您电脑上重要的数据。
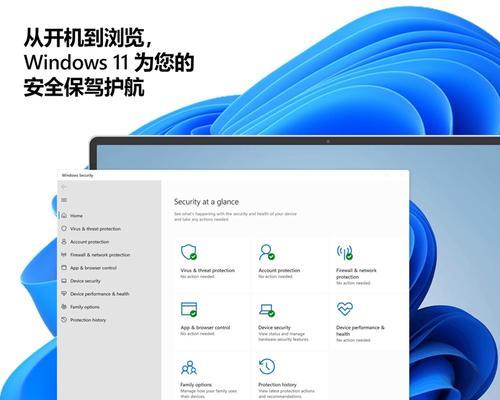
2.下载Win10联想一键装机教程软件
打开浏览器,搜索并进想官方网站。找到Win10联想一键装机教程页面,并下载最新版本的软件安装包。将下载的软件安装包保存到U盘中。
3.插入U盘并重启电脑
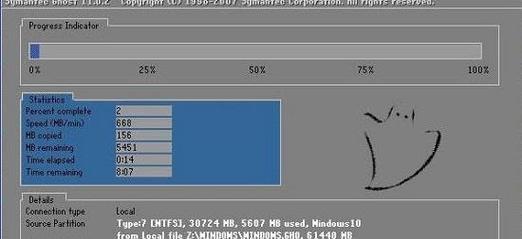
将准备好的U盘插入电脑的USB接口,并重启电脑。在联想电脑的开机过程中,按下相应的快捷键(一般是F2、F12或Del键)进入BIOS设置界面。
4.修改启动顺序并保存设置
在BIOS设置界面中,找到启动选项,并将U盘设为第一启动项。保存设置并退出BIOS界面,电脑将会重新启动。
5.进入Win10联想一键装机教程界面
电脑重新启动后,将会自动进入Win10联想一键装机教程界面。在这个界面中,您可以根据提示进行各项设置和操作。
6.选择安装方式
根据您的需求和情况,选择适合您的安装方式,例如全新安装、保留个人文件和应用程序、还是仅保留个人文件等。
7.网络连接设置
根据个人需求,设置您的网络连接方式。您可以选择有线或无线网络连接,并根据需要输入相关的网络密码或配置信息。
8.账户设置
设置您的Windows账户信息,包括用户名、密码以及其他个人设置。确保这些信息的准确性,并记住您所设置的密码。
9.系统安装与配置
Win10联想一键装机教程将自动进行系统的安装与配置,您只需等待一段时间即可。在此过程中,不要关闭电源或干扰系统运行。
10.安装完成与更新
系统安装完成后,您可以选择自动更新操作系统和驱动程序。这将确保您的系统一直保持最新和最稳定的状态。
11.个性化设置
根据您的喜好,进行个性化设置,包括桌面背景、主题颜色、字体大小等。让您的Win10系统更符合自己的审美和使用习惯。
12.安装必备软件
在完成系统个性化设置后,根据您的需求安装必备的软件,如办公软件、浏览器、媒体播放器等。确保软件的来源可靠,并及时进行更新。
13.数据恢复与备份
如果您在安装过程中选择了全新安装方式,那么您需要通过其他方式来恢复和备份您的数据。可以使用U盘、外部硬盘或云存储等方式进行数据迁移。
14.系统优化与维护
为了保持系统的流畅和稳定,定期进行系统优化和维护是必不可少的。使用系统自带的工具或第三方软件,进行磁盘清理、驱动更新和安全检测等操作。
15.操作技巧和常见问题解答
掌握Win10联想一键装机教程的操作技巧,可以让您更加便捷地使用和管理系统。此外,我们还为您整理了一些常见问题的解答,方便您在使用过程中遇到问题时进行参考。
通过Win10联想一键装机教程,我们可以轻松搭建个性化的Win10系统,省去了繁琐的安装过程。只需按照教程提示进行操作,即可快速拥有一个稳定、高效的Win10系统。让我们抛开烦恼,迎接更加畅快的计算机使用体验!