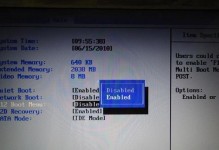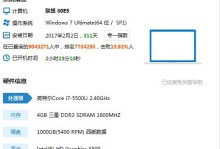在电脑使用过程中,有时我们需要重新安装操作系统。而使用U盘安装系统是一种常见的选择,因为它方便、快捷,而且不需要光驱。本文将为您详细介绍如何使用U盘给电脑安装系统。
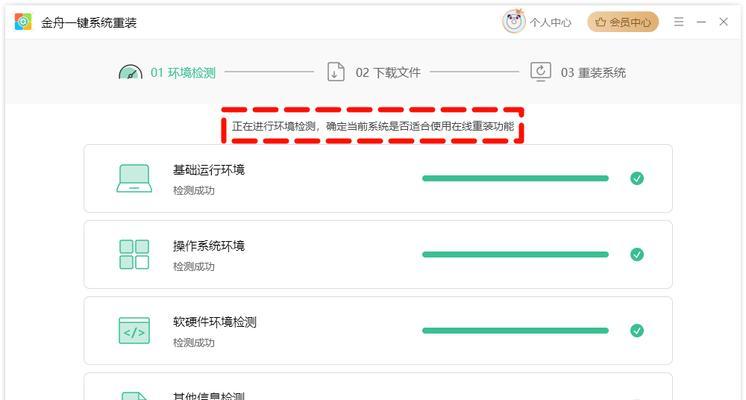
1.准备一台可用的U盘和一个电脑镜像文件
为了使用U盘安装系统,首先需要准备一台可用的U盘,并下载一个电脑镜像文件。这个镜像文件是操作系统的安装文件,可以从官方网站或其他可信渠道下载。
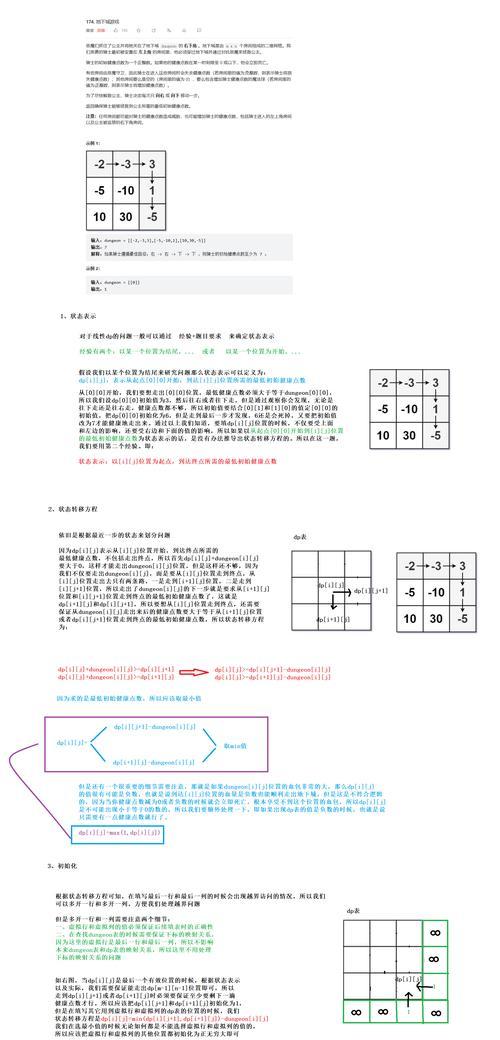
2.格式化U盘
将U盘插入电脑后,打开“我的电脑”,找到对应的U盘,右击选择“格式化”。在弹出的窗口中,选择文件系统为FAT32,并点击“开始”按钮进行格式化。
3.创建可引导的U盘
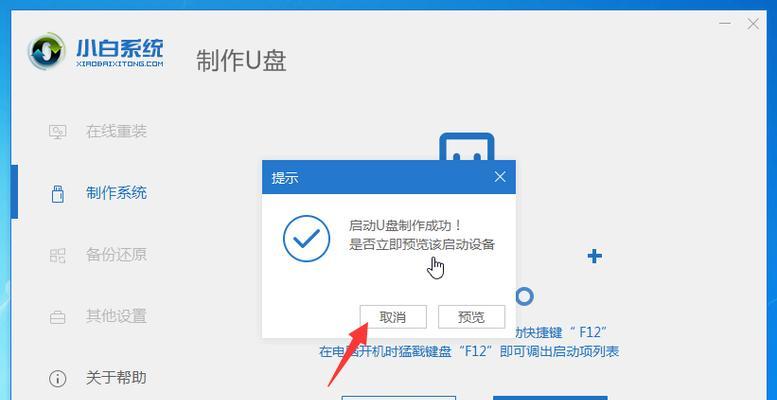
在格式化完成后,打开一个可靠的软件(如Rufus),选择U盘和电脑镜像文件,并进行相关设置。点击“开始”按钮后,软件将会自动创建一个可引导的U盘,用于安装系统。
4.修改电脑启动顺序
将U盘插入需要安装系统的电脑后,重启电脑并进入BIOS设置。在BIOS设置中找到“启动顺序”或“BootOrder”,将U盘设置为第一启动项,保存设置并退出。
5.进入系统安装界面
重启电脑后,系统会自动从U盘启动,并进入系统安装界面。根据提示选择相应的语言、时区等设置,然后点击“下一步”。
6.接受许可协议
在安装过程中,会出现许可协议的页面。请仔细阅读协议内容,并勾选“我接受许可协议”选项。
7.选择安装方式
根据个人需求,选择合适的安装方式。通常有两种选择:升级安装和全新安装。升级安装会保留原有文件和设置,而全新安装会清空硬盘并重新安装系统。
8.分区设置
如果选择全新安装方式,则需要进行分区设置。可以选择默认分区或手动分区,按照提示进行操作即可。
9.开始安装系统
在分区设置完成后,点击“下一步”按钮开始安装系统。系统将会自动将文件复制到硬盘,并进行相应的配置。
10.安装过程中的等待
在安装过程中,可能需要等待一段时间。这个时间长短取决于系统版本和电脑配置等因素,耐心等待即可。
11.完成安装
当系统安装完成后,电脑会自动重启。此时可以拔掉U盘,然后按照系统提示进行后续设置,如设置用户名、密码等。
12.检查系统是否正常运行
重启电脑后,检查系统是否正常运行。可以尝试打开各种软件、浏览器等,确保系统没有出现异常。
13.更新系统及安装驱动程序
为了保证系统的稳定性和安全性,建议在安装完成后更新系统,并安装相应的驱动程序。
14.备份重要文件
在重新安装系统前,务必备份重要文件。虽然我们尽量保持安装过程的稳定,但仍有可能导致数据丢失。
15.使用U盘安装系统的注意事项
在使用U盘安装系统时,需要注意防止病毒感染、选择合适的操作系统版本、遵循官方教程等。此外,对于不熟悉操作的用户,建议请专业人士协助操作。
使用U盘安装系统是一种快捷、方便且无需光驱的方式。通过准备U盘、格式化、创建可引导的U盘,修改电脑启动顺序等步骤,我们可以轻松地给电脑安装系统。在操作过程中,需要注意备份重要文件、选择合适的操作系统版本,并遵循官方教程。