在使用苹果电脑时,有时候我们可能需要重新安装mac系统。虽然可以通过恢复模式或外部启动盘来实现,但是很多人可能不知道如何使用自己的苹果硬盘来安装mac系统。本文将详细介绍使用苹果硬盘安装mac系统的步骤和注意事项,以帮助读者解决相关问题。
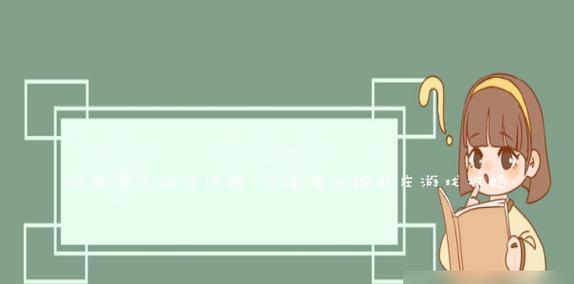
准备工作
在开始安装mac系统之前,首先确保你有一台可用的苹果电脑,并备份好重要的数据。确保你有一个可用的mac系统安装镜像,可以通过AppStore下载。
检查硬盘空间
在安装mac系统之前,你需要确保你的硬盘有足够的空间来存储系统文件。通常来说,至少需要20GB的可用空间。你可以在“关于本机”中的“存储”选项中查看你的硬盘空间使用情况。

制作启动盘
为了能够从苹果硬盘启动并安装mac系统,你需要制作一个启动盘。打开“应用程序”文件夹中的“实用工具”,然后找到“磁盘工具”。选择你的苹果硬盘,点击“抹掉”,选择“MacOS扩展(日志式)”格式化,并为你的硬盘命名。之后,点击“恢复”选项,选择刚才创建的mac系统安装镜像,将其拖到目标磁盘中,点击“恢复”按钮。
重启并进入恢复模式
当启动盘创建完成后,你需要重启电脑并进入恢复模式。按下电源按钮,然后立即按住“Command”和“R”键直到出现苹果标志。进入恢复模式后,你会看到一个工具栏,你可以在这里选择各种操作。
擦除硬盘
在恢复模式下,选择“磁盘工具”并打开。找到你的苹果硬盘,在左侧的列表中点击选中。然后点击顶部的“擦除”选项,并按照提示操作来擦除硬盘上的所有数据。

安装mac系统
在擦除硬盘之后,关闭磁盘工具,然后选择“重新安装macOS”选项。按照屏幕上的指示进行操作,选择你的苹果硬盘作为目标安装位置。系统会开始下载并安装mac系统。
等待安装完成
安装过程可能需要一些时间,取决于你的硬盘和网络速度。请耐心等待,确保电脑连接上稳定的网络,并保持通电状态。
设置系统偏好
在安装完成后,系统会重启并进入设置过程。你需要选择所在国家或地区,并连接到你的Wi-Fi网络。按照提示设置你的AppleID和个人偏好设置。
更新系统和软件
安装完成后,建议立即更新系统和软件以获得最新的功能和修复程序。打开“系统偏好设置”,点击“软件更新”选项,并按照提示进行更新。
恢复个人数据
如果你之前备份了个人数据,你可以在系统设置完成后恢复数据。连接你的备份设备,打开“迁移助理”,按照提示选择要恢复的数据,并等待恢复完成。
常见问题解答-安装失败
如果在安装过程中遇到问题,可能是由于硬盘损坏或其他原因导致的。你可以尝试重新启动电脑并重新安装mac系统,或者尝试使用外部启动盘来进行安装。
常见问题解答-硬盘空间不足
如果在安装过程中遇到硬盘空间不足的问题,你可以尝试删除一些不必要的文件或应用程序,以释放更多空间。你也可以考虑升级你的硬盘容量。
常见问题解答-安装速度慢
如果安装过程速度较慢,可能是由于网络速度较慢或者硬盘速度较慢导致的。你可以尝试连接到更快的网络,或者考虑升级你的硬盘为SSD来提高速度。
常见问题解答-安装后出现问题
如果在安装完成后出现问题,如系统崩溃、应用程序无法正常运行等,你可以尝试重启电脑,并更新系统和软件以获得最新的修复程序。
通过本文的步骤和注意事项,你应该能够顺利地使用苹果硬盘来安装mac系统。记住备份重要数据、检查硬盘空间、制作启动盘、进入恢复模式、擦除硬盘、安装系统、设置偏好和更新软件是重要的步骤。如果遇到问题,可以参考常见问题解答来解决。祝你安装成功!





