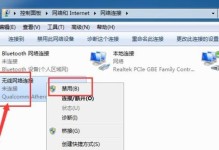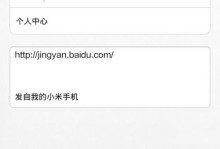随着技术的不断发展,SSD(固态硬盘)已经成为许多计算机用户升级硬盘的首选。本文将为您介绍如何使用SSD更换硬盘并重新安装操作系统,以提高计算机的性能和速度。

一、准备所需工具和材料
在开始之前,您需要准备一些工具和材料,包括一个SSD硬盘、一个SATA数据线、一个SATA电源线、一个螺丝刀、一个USB启动盘以及您计算机的操作系统安装光盘或下载好的ISO文件。
二、备份重要数据
在进行硬盘更换和重新安装操作系统之前,务必先备份您的重要数据。可以将数据复制到外部存储设备,或使用云存储服务进行备份。

三、关机并拔掉电源线
在开始更换硬盘之前,确保您的计算机已经完全关机,并拔掉电源线。这是为了避免任何可能的电击和损坏。
四、打开机箱并找到原有硬盘
使用螺丝刀打开计算机的机箱,并找到原有的硬盘。通常,硬盘位于计算机的前方,可能被固定在一个或多个硬盘托架上。
五、拆卸原有硬盘
使用螺丝刀将原有硬盘从硬盘托架上拆卸下来。注意,可能需要先拔掉连接硬盘的数据线和电源线。
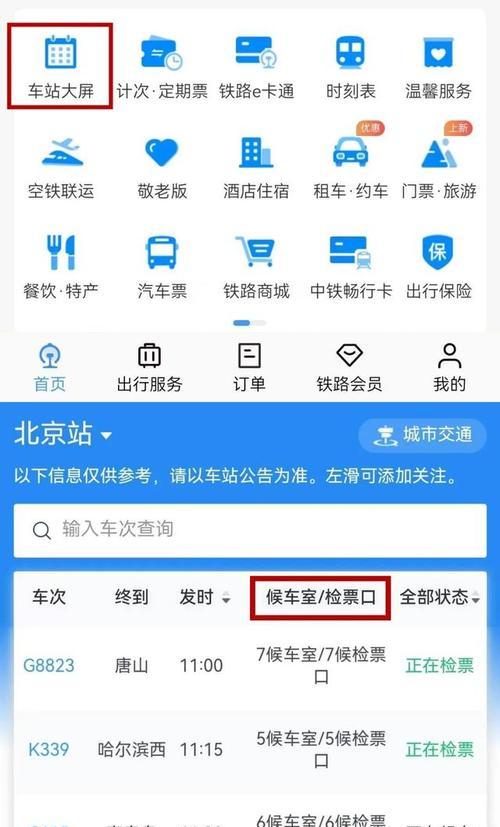
六、安装SSD硬盘
将SSD硬盘插入空出的硬盘托架上,并使用螺丝刀固定好。将SATA数据线连接到SSD硬盘上的SATA接口,并将SATA电源线连接到SSD硬盘上的电源接口。
七、重新组装机箱并连接电源线
将计算机的机箱重新组装好,并连接回电源线。确保所有连接都紧固牢固,并没有松动。
八、启动计算机并设置BIOS
打开计算机,并按照屏幕上的提示进入BIOS设置。在BIOS设置中,将SSD硬盘设置为启动设备,并保存更改。
九、使用USB启动盘启动计算机
将USB启动盘插入计算机的USB接口,并重启计算机。确保计算机从USB启动盘启动。
十、进入操作系统安装界面
根据您的操作系统安装方式,进入相应的操作系统安装界面。选择重新安装操作系统并按照提示进行操作。
十一、选择SSD硬盘并进行分区
在操作系统安装界面中,选择SSD硬盘作为安装目标,并进行分区设置。根据需要,可以创建一个或多个分区。
十二、开始安装操作系统
确认分区设置无误后,开始安装操作系统。等待安装过程完成。
十三、重新启动计算机并配置系统
安装完成后,重新启动计算机。按照屏幕上的提示,进行系统初始化和配置。
十四、恢复备份的数据
将之前备份的重要数据复制回新的操作系统中。确保数据完整性和正确性。
十五、享受提升的性能和速度
现在,您已经成功地使用SSD更换了硬盘并重新安装了操作系统。您将能够体验到更高的性能和速度,提升您的计算机使用体验。
通过本文的步骤和指导,您可以轻松地使用SSD更换硬盘并重新安装操作系统。这将大大提升您的计算机性能和速度,让您享受更好的使用体验。记住,在进行任何更换硬件操作前,务必备份重要数据,并小心操作,以免造成不必要的损失。