在某些情况下,我们可能需要通过U盘来启动电脑系统,比如在电脑无法正常启动时,或者需要安装新的操作系统时。本文将详细介绍如何使用U盘来启动电脑系统,让您轻松完成相关操作。
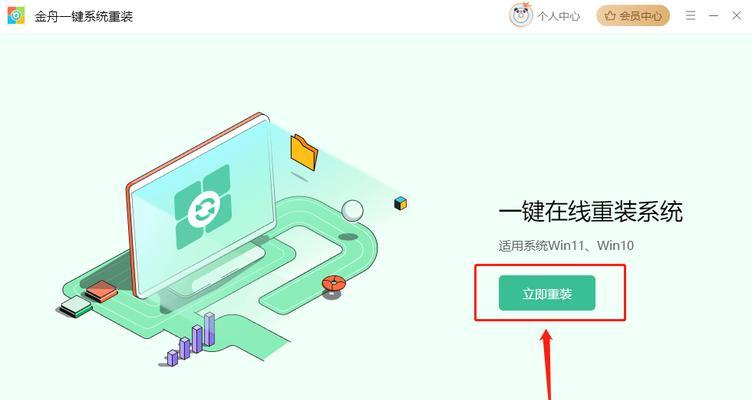
准备工作——检查U盘
确保您选择的U盘容量足够大,一般建议至少8GB以上的容量,并且U盘没有重要的数据,因为在启动过程中会清空U盘的数据。
准备工作——下载系统镜像文件
在使用U盘启动电脑之前,您需要下载相应的系统镜像文件,并确保其完整性和正确性。可以从官方网站或可信的第三方网站下载系统镜像文件。

制作可引导的U盘
使用专业的制作启动U盘的工具,比如Rufus、WinToUSB等,在制作过程中选择正确的系统镜像文件和U盘,然后按照提示进行制作。
设置电脑启动顺序
将制作好的U盘插入电脑,并进入BIOS设置界面,设置U盘为第一启动项。具体的设置方法因电脑品牌和型号而异,可在电脑启动时按照提示按下相应的按键进入BIOS设置界面。
保存并退出BIOS设置
在设置好U盘为第一启动项后,保存设置并退出BIOS设置界面。一般来说,您需要按下F10键或选择“SaveandExit”选项来保存设置。
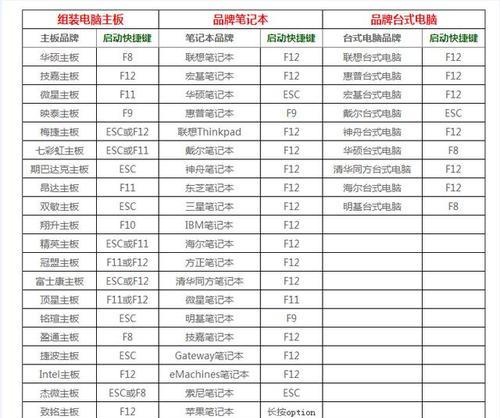
重启电脑并开始引导
重新启动电脑后,系统会自动从U盘中引导,进入系统安装或修复界面。根据实际需求选择相应的操作,比如安装新系统、修复操作系统等。
系统安装或修复过程
根据系统安装或修复向导的提示,逐步进行操作。这包括选择安装目录、输入许可证密钥、选择系统语言等步骤。请仔细阅读每个步骤的说明,确保正确操作。
等待系统安装或修复完成
根据系统版本和电脑性能的不同,安装或修复过程的时间会有所不同。请耐心等待,不要中途断电或中断操作。
重启电脑进入新系统或修复后的系统
当安装或修复完成后,系统会要求您重新启动电脑。此时,请拔掉U盘,并确保系统能够正常启动。
设置正常的启动项
在系统成功启动后,您可以再次进入BIOS设置界面,将U盘从启动项中去除,以确保下次启动时不会再从U盘引导。
备份重要数据
在安装新系统之前,建议您提前备份重要数据,以防数据丢失或错误操作导致数据损坏。
常见问题及解决方法
在使用U盘启动电脑过程中,可能会遇到一些问题,比如无法识别U盘、启动过程异常等。这些问题一般都有相应的解决方法,可以通过网络搜索或查阅相关资料来解决。
注意事项
在使用U盘启动电脑时,需要注意避免因操作失误而导致数据丢失或系统损坏。同时,选择可信的系统镜像文件和专业的工具来制作启动U盘也是非常重要的。
其他启动方式
除了使用U盘来启动电脑系统外,还有其他的启动方式,比如光盘启动、网络启动等。根据不同的需求和实际情况,选择最适合的启动方式。
通过本文的介绍,您应该能够掌握使用U盘来启动电脑系统的方法。使用U盘启动系统可以帮助您解决一些常见的电脑问题,同时也可以方便您进行系统安装或修复操作。记得在操作前做好备份工作,并注意选择可信的系统镜像文件和工具来制作启动U盘。希望本文对您有所帮助!





