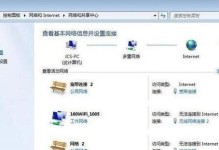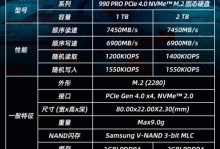如今,电脑已经成为我们日常生活中必不可少的工具之一。然而,由于各种原因,电脑在使用过程中可能会出现各种问题,如系统崩溃、病毒感染或软件冲突等。这些问题不仅会影响我们的工作效率,还可能导致我们丢失重要的文件和数据。为了应对这些问题,联想电脑提供了一个非常方便的功能——F12还原系统。本文将详细介绍如何使用联想F12还原系统来恢复电脑的原始状态。
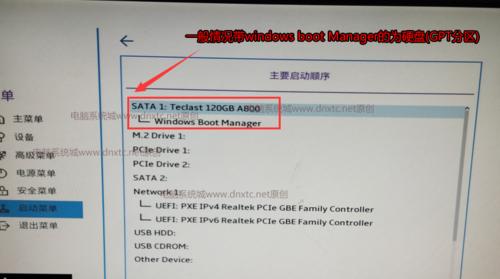
了解联想F12还原系统的作用及使用场景
联想F12还原系统是一种恢复电脑到出厂设置的功能,它可以帮助用户解决各种软硬件问题。当你的电脑遭遇系统崩溃、病毒感染或软件冲突时,可以通过联想F12还原系统将电脑恢复到出厂设置,从而解决问题。
准备工作:备份重要数据
在执行还原操作之前,首先要做的一件事是备份你的重要数据。还原系统将会清除所有的文件和软件,所以确保你的重要文件和数据已经备份到外部存储设备或云端是非常重要的。
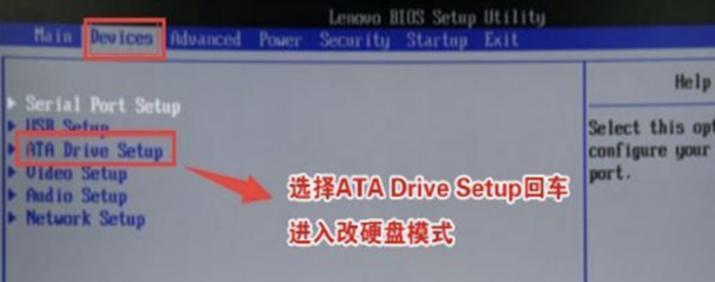
启动电脑并进入BIOS设置
按下电脑开机键后,连续按下F12键进入BIOS设置。在BIOS设置界面,你可以调整一些硬件设置,包括启动设备、CPU频率等。找到“Boot”选项,并选择“BootMenu”。
选择F12还原系统
在BIOS的BootMenu中,使用方向键选择“F12还原系统”选项,并按下回车键。这将启动联想F12还原系统,并弹出还原系统确认框。
确认还原操作
在还原系统确认框中,你将看到还原系统的警告信息。这个过程将清除所有的文件和软件,并恢复电脑到出厂设置。如果你已经备份了重要数据并准备好了,那么选择确认还原操作。
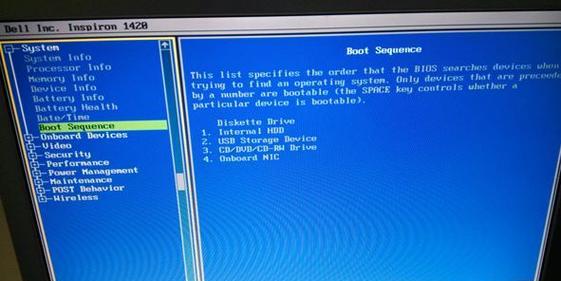
等待还原过程完成
一旦确认了还原操作,联想F12还原系统将开始执行还原过程。这个过程可能需要一些时间,取决于你的电脑性能和数据量的大小。在等待过程中,请不要中断还原操作,以免造成数据丢失或其他问题。
重新设置电脑
当还原操作完成后,你的电脑将会恢复到出厂设置。接下来,你需要重新设置电脑,包括语言、时区、用户名和密码等信息。确保你设置了一个安全可靠的密码,以保护你的电脑和个人信息的安全。
安装所需软件和驱动程序
在重新设置电脑之后,你可能需要安装一些必要的软件和驱动程序。这些软件和驱动程序将帮助你的电脑正常工作,并提供更好的性能和功能。确保从官方网站或可靠的来源下载软件和驱动程序,以避免安全问题。
更新操作系统和软件
一旦你完成了系统还原并安装了必要的软件和驱动程序,下一步就是更新操作系统和软件。及时更新可以修复安全漏洞、提供新功能和改进性能,确保你的电脑始终运行在最佳状态。
解决电脑问题
通过联想F12还原系统,你不仅可以恢复电脑原始状态,还可以解决各种软硬件问题。不管是系统崩溃、病毒感染还是软件冲突,都可以通过还原系统来解决,让你的电脑重新焕发活力。
注意事项:备份重要文件和驱动程序
在执行联想F12还原系统操作之前,请务必备份重要的文件和驱动程序。虽然还原系统提供了一个简便的方法来解决问题,但它也会导致数据丢失。通过备份重要文件和驱动程序,你可以在还原操作后轻松恢复它们。
注意事项:选择可靠的来源下载软件和驱动程序
在重新安装软件和驱动程序时,请确保从可靠的来源下载它们。不要随意从第三方网站下载未经验证的软件和驱动程序,以免引入恶意软件或病毒。
注意事项:定期更新操作系统和软件
为了保持电脑的安全性和性能,定期更新操作系统和软件是非常重要的。及时的安全补丁和功能改进可以提供更好的保护和性能。
注意事项:选择合适的恢复点
在执行还原操作时,联想F12还原系统会提供一些可供选择的恢复点。选择合适的恢复点可以更快速地恢复电脑,并避免不必要的操作。
通过联想F12还原系统,我们可以轻松解决各种电脑问题,包括系统崩溃、病毒感染和软件冲突等。重要的是,在进行还原操作之前备份重要文件和驱动程序,并选择可靠的来源下载软件和驱动程序。定期更新操作系统和软件,选择合适的恢复点也是非常重要的。希望本文对你了解联想F12还原系统有所帮助。