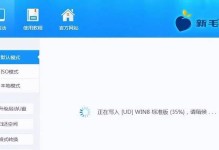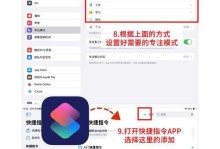在使用Windows8系统的过程中,有时候我们需要重新安装系统来解决一些问题或者提高系统的运行效率。本文将详细介绍如何使用Win8系统盘进行系统的重新安装,帮助您轻松实现系统的重装。
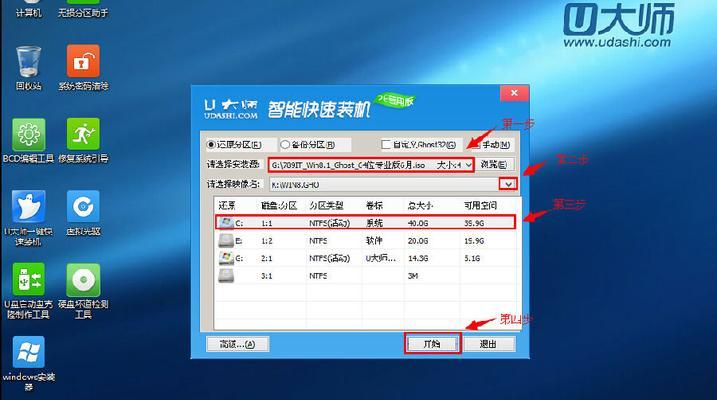
准备工作
1.1确保您已备份好重要的文件和数据
在进行系统重装之前,一定要确保将重要的文件和数据备份到外部存储设备中,以免丢失。
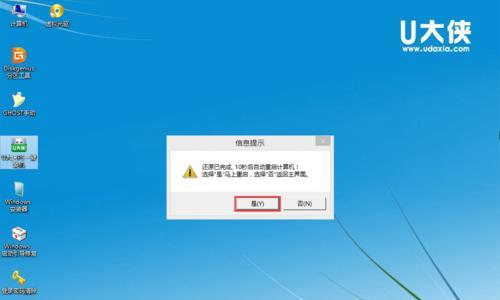
获取Win8系统盘
2.1下载Win8系统盘的镜像文件
您可以从Microsoft官方网站上下载Win8系统盘的镜像文件,确保下载的是与您当前使用的操作系统版本相匹配的镜像文件。
制作Win8系统盘启动盘
3.1插入一个空白的光盘或者USB闪存盘
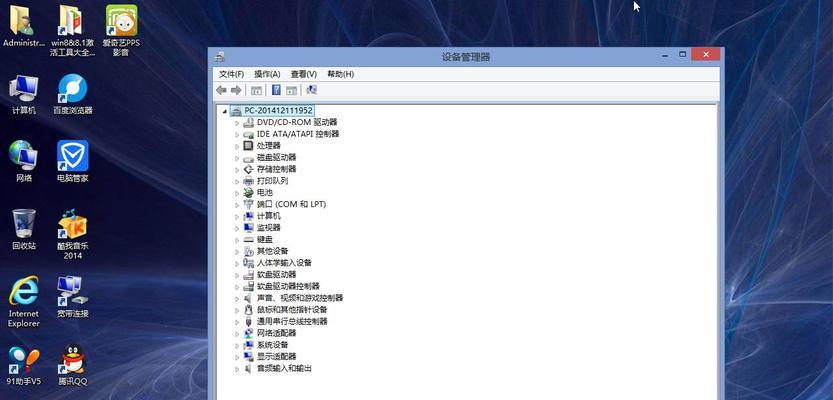
您可以选择将Win8系统镜像文件刻录到一个空白光盘上,或者使用特定软件将镜像文件写入一个空白的USB闪存盘中。
设置BIOS启动顺序
4.1进入电脑的BIOS设置
在系统启动的过程中,按下相应的按键(通常是DEL、F2或者F10)进入电脑的BIOS设置界面。
选择启动设备
5.1将Win8系统盘设为首选启动设备
在BIOS设置界面中,找到“Boot”或者“启动选项”选项,并将Win8系统盘设置为首选启动设备。
保存并退出BIOS设置
6.1保存对BIOS设置的修改并退出
在完成对启动设备的设置后,保存您对BIOS设置的修改,并选择“保存并退出”或者类似选项,让计算机重新启动。
进入系统安装界面
7.1按照屏幕上的提示进行操作
当计算机重新启动后,根据屏幕上的提示按任意键进入系统安装界面。
选择安装类型
8.1选择“自定义安装”
在系统安装界面中,选择“自定义安装”,以便您可以自由地对系统进行分区和格式化。
分区与格式化
9.1对硬盘进行分区和格式化操作
根据您的需求,对硬盘进行分区和格式化操作。请注意,这将清除硬盘上的所有数据,请确保您已经备份好重要的文件和数据。
系统安装
10.1等待系统安装完成
在分区和格式化操作完成后,系统会自动开始安装过程。请耐心等待,直到系统安装完成。
个性化设置
11.1设置您的个人偏好
在系统安装完成后,根据屏幕上的提示,设置您的个人偏好,例如语言、时区、键盘布局等。
激活系统
12.1输入您的产品密钥
根据您购买或获得的Win8系统盘,输入相应的产品密钥来激活系统。
更新和驱动安装
13.1进行系统更新和驱动程序安装
完成系统激活后,立即进行系统更新以确保您的系统是最新的。同时,安装您所需要的驱动程序以保证硬件设备正常工作。
恢复个人文件和数据
14.1从之前的备份中恢复个人文件和数据
在系统安装和配置完成后,您可以从之前备份的外部存储设备中恢复您的个人文件和数据。
系统重装完成
15.1享受全新的Win8操作系统吧!
经过以上步骤,您已经成功地使用Win8系统盘重新安装了操作系统。现在,您可以开始享受全新的Win8操作系统所带来的各种功能和便利。
通过本文所提供的Win8系统盘安装教程,您可以轻松地进行系统的重装,解决系统问题或者提升系统性能。记住,在进行系统重装之前一定要备份重要的文件和数据,并按照教程逐步操作,以免出现错误。祝您操作顺利!