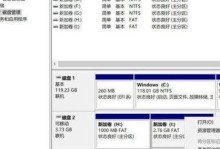越来越多的人选择将Mac系统安装到自己的电脑上,而使用U盘进行安装是一种常见且便捷的方法。本文将为大家介绍如何使用U盘安装Mac系统,并提供了详细的步骤和技巧,让您轻松完成安装过程。

准备工作
1.1购买合适的U盘和下载Mac系统镜像
在进行安装前,您需要准备一个容量足够大且可靠的U盘,并从官方网站下载最新版本的Mac系统镜像文件。

1.2格式化U盘并准备启动盘
将U盘插入电脑后,打开“磁盘工具”并选择对应的U盘,在菜单中选择“抹掉”,然后选择“MacOS扩展(日志式)”格式,并命名为“Untitled”。接下来,打开“终端”应用程序,输入命令行“sudo/Applications/Install\macOS\Mojave.app/Contents/Resources/createinstallmedia--volume/Volumes/Untitled”,回车后按照提示输入管理员密码。
制作启动盘
2.1下载macOS安装程序

在AppStore中搜索您需要安装的Mac系统版本,找到并下载对应的macOS安装程序。
2.2制作启动盘
插入U盘后,在Finder中找到刚下载的macOS安装程序,右键点击并选择“显示包内容”,进入Contents->Resources文件夹,找到“createinstallmedia”程序。打开终端并输入命令行“sudo/path/to/createinstallmedia--volume/Volumes/Untitled--applicationpath/path/to/Install\macOS\Mojave.app”,注意将命令行中的路径替换为实际的路径。
通过U盘安装Mac系统
3.1重启电脑并按住Option键
在电脑重新启动时,按住Option键直到出现启动菜单。
3.2选择U盘启动
在启动菜单中选择U盘启动,并等待加载安装界面。
3.3安装Mac系统
在安装界面中,选择“磁盘工具”并格式化您想要安装Mac系统的磁盘。关闭磁盘工具,选择“安装macOS”并按照提示完成安装过程。
常见问题及解决方法
4.1U盘无法被识别
如果您的U盘无法被识别,可以尝试重新格式化U盘,确保选用正确的格式,并重新制作启动盘。
4.2安装过程中出现错误
如果在安装过程中出现任何错误,可以尝试重新启动电脑并重新安装。如果问题仍然存在,建议查看官方网站或向技术支持寻求帮助。
安装完成与后续操作
5.1完成安装并设置Mac系统
安装过程完成后,您需要按照提示设置您的Mac系统,包括选择地区、键盘布局、AppleID登录等。
5.2迁移数据与应用程序
如果您之前有使用其他电脑,可以选择从TimeMachine备份或其他迁移工具中恢复您的数据和应用程序。
通过使用U盘安装Mac系统,您可以轻松将最新版本的Mac系统安装到自己的电脑上。本文详细介绍了准备工作、制作启动盘、安装过程以及常见问题的解决方法,希望能帮助到您成功安装并使用Mac系统。