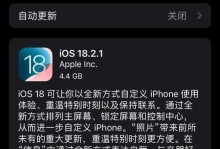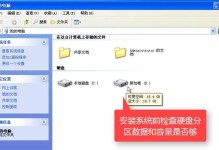在安装操作系统时,我们通常会使用光盘、U盘或者ISO镜像文件。然而,有时候我们可能希望直接将系统安装到硬盘上,以便更快速地进行安装和启动。本教程将向大家详细介绍如何使用WIM格式在硬盘上安装Windows10系统。
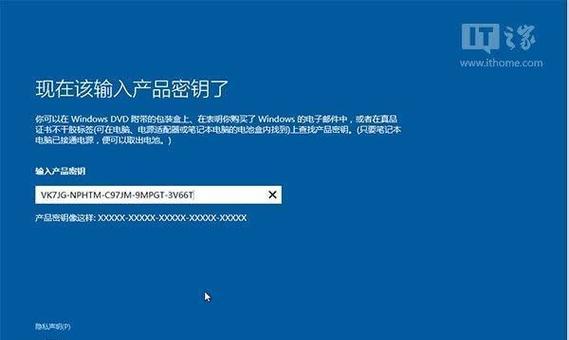
1.WIM格式的概述
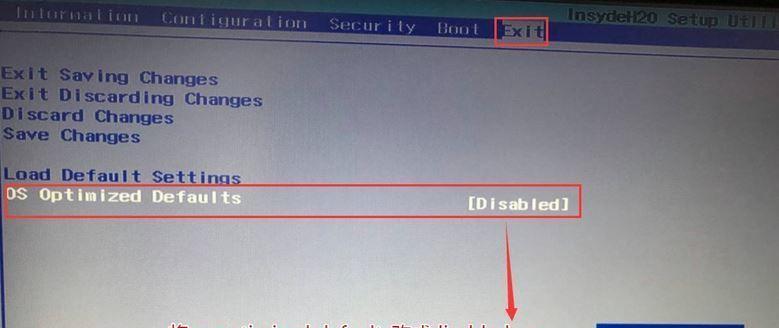
WIM(WindowsImagingFormat)是一种微软专有的压缩映像文件格式,用于存储和分发Windows操作系统的镜像。使用WIM格式可以将整个操作系统的文件和设置打包成一个文件,方便进行安装和部署。
2.准备工作
在开始安装之前,我们需要准备一台电脑、一块空白硬盘以及一个可以引导的Windows10安装U盘或ISO镜像文件。确保你已备份好重要数据,并且能够进入计算机的BIOS界面。
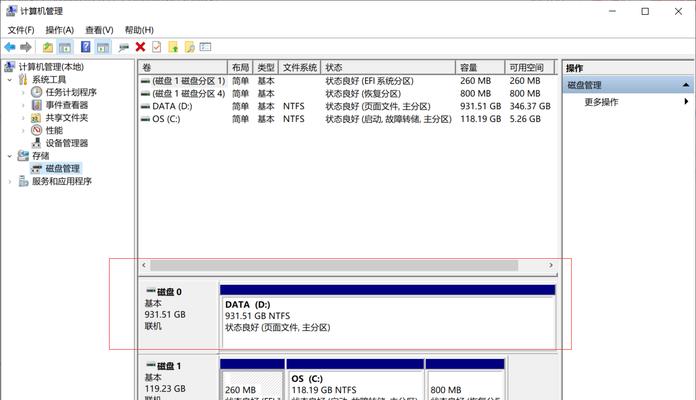
3.创建硬盘分区
我们需要为安装Windows10的硬盘创建一个分区。打开计算机的磁盘管理工具,选择硬盘,点击新建分区,按照提示设置分区大小和格式。
4.格式化硬盘分区
在创建完分区之后,我们需要对其进行格式化。右键点击新创建的分区,选择格式化,并按照默认设置完成格式化过程。
5.挂载Windows10安装镜像
将Windows10安装U盘插入电脑,或者挂载ISO镜像文件。打开文件资源管理器,找到U盘或镜像文件,右键点击选择“挂载”。
6.打开命令提示符
点击开始菜单,在搜索栏中输入“cmd”,然后右键点击“命令提示符”,选择以管理员身份运行。
7.运行Diskpart工具
在命令提示符中输入“diskpart”并回车,打开磁盘分区工具。
8.选择安装目标硬盘
在Diskpart工具中,输入“listdisk”命令来列出所有可用的硬盘。根据硬盘的大小和标识选择要安装Windows10的目标硬盘。
9.清除目标硬盘
选择目标硬盘后,在Diskpart工具中输入“clean”命令来清除硬盘上的所有分区和数据。请确保已备份好所有重要数据,因为此操作将永久删除所有数据。
10.创建新的分区
在Diskpart工具中,输入“createpartitionprimary”命令来创建一个新的主分区。
11.设置分区为活动分区
输入“active”命令将新创建的分区设置为活动分区,以便能够引导安装Windows10。
12.格式化分区
输入“formatfs=ntfsquick”命令来快速格式化新创建的分区为NTFS文件系统。
13.挂载WIM镜像
输入“wimapplyD:\sources\install.wim1C:\”命令,将WIM镜像中的Windows10系统文件应用到C盘。
14.安装启动文件
在命令提示符中输入“bcdbootC:\windows”命令,将启动文件安装到C盘上的Windows目录。
15.完成安装
完成以上步骤后,重启计算机并从硬盘启动。按照提示进行初始设置,并等待Windows10系统成功安装到硬盘上。
通过本教程,我们学习了如何使用WIM格式在硬盘上安装Windows10系统。这种方法可以提供更快的安装和启动速度,并且方便进行系统部署。希望本教程对大家能够有所帮助,谢谢阅读!