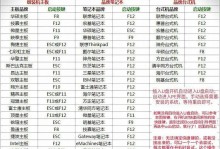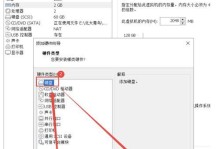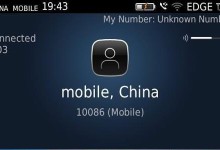在日常使用电脑和移动设备中,我们经常会遇到需要格式化U盘为NTFS格式的情况,以便更高效地进行存储和管理。本文将详细介绍如何使用U盘格式化工具,一步步操作,让您轻松完成格式化过程。
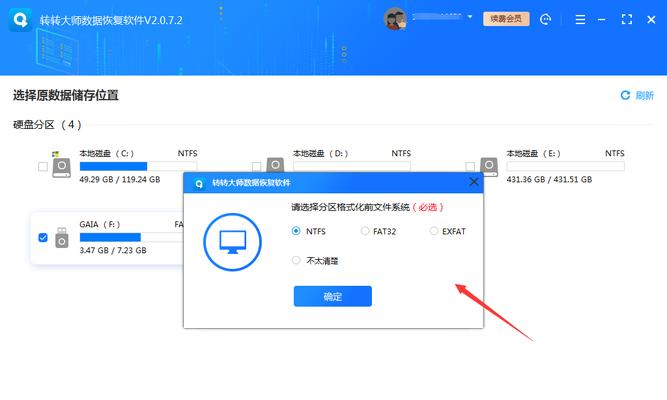
文章目录:
1.确定U盘的文件系统状态
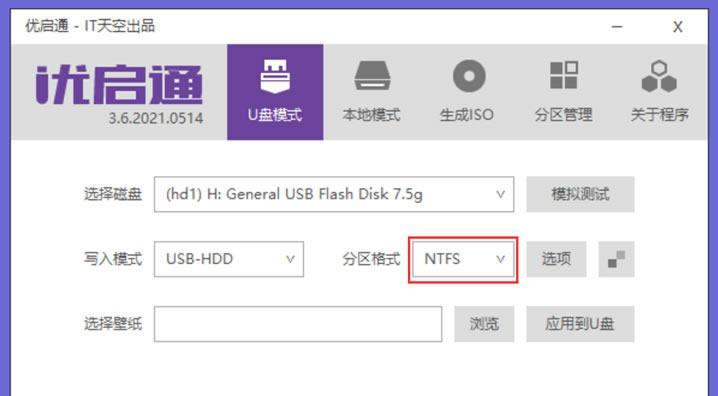
在开始格式化U盘之前,我们需要先确定其当前的文件系统状态,以便选择正确的操作方式。可以通过查看U盘属性或使用磁盘管理工具来确认。
2.备份重要数据
在进行格式化操作前,务必备份好U盘内的重要数据,因为格式化将会清空所有数据,并将文件系统重新建立。

3.下载和安装U盘格式化工具
为了进行U盘格式化,我们需要下载并安装一款支持NTFS格式的U盘格式化工具。这里推荐使用XXX软件,它简单易用且功能强大。
4.打开U盘格式化工具
安装完U盘格式化工具后,打开它,并确保U盘已经连接到电脑上。
5.选择U盘和格式化方式
在U盘格式化工具中,选择要格式化的U盘,并选择NTFS作为目标文件系统。还可以选择快速格式化或完全格式化的方式。
6.设置U盘卷标和容量
根据个人需求,可以为U盘设置一个新的卷标,并选择适当的容量大小。
7.检查格式化设置
在开始格式化之前,仔细检查所设置的参数是否正确,以免发生意外情况。确认无误后,点击开始或格式化按钮进行下一步。
8.确认警告提示
在进行格式化操作时,系统可能会提示警告信息,提醒您该操作将会清空所有数据。请确认已备份好重要数据,并再次点击确认继续。
9.等待格式化完成
开始格式化后,耐心等待格式化工具完成整个过程。时间长度会根据U盘的容量和计算机性能而有所不同。
10.格式化成功提示
当格式化过程完成后,系统会弹出提示框告知操作成功。此时,您可以关闭格式化工具并重新插拔U盘。
11.检查U盘文件系统
重新插拔U盘后,我们可以通过查看U盘属性或磁盘管理工具来确认U盘已成功格式化为NTFS文件系统。
12.恢复备份的数据
如果之前备份了U盘内的重要数据,现在可以将其恢复到格式化后的U盘中,以保留之前的文件和文件夹结构。
13.测试U盘功能
为了确保U盘已正确格式化并且功能正常,我们可以尝试在U盘中创建、编辑和删除文件,以及进行传输速度测试等操作。
14.注意事项及常见问题解答
在使用U盘格式化过程中,可能会遇到一些常见问题,比如格式化失败、U盘无法识别等。本将提供一些常见问题的解答和注意事项。
15.
通过本文的指导,您已经学会了如何使用U盘格式化工具将U盘格式化为NTFS文件系统。现在,您可以更高效地进行文件存储和管理,享受更快速和稳定的使用体验。
通过本文的详细步骤指导,相信您已经掌握了如何使用U盘格式化工具将U盘格式化为NTFS文件系统的方法。在进行操作时,请确保备份重要数据,并仔细设置各项参数以避免意外情况。祝您使用愉快!