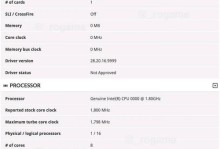在现代社会中,电脑已经成为了我们生活中不可或缺的一部分。而在日常使用电脑的过程中,我们可能会频繁地执行一些重复性的任务,这不仅耗费时间,还降低了工作效率。幸运的是,我们可以利用Autorun功能,来实现电脑自动执行任务的操作。本文将介绍如何使用Autorun功能,并通过详细的教程帮助读者掌握这一技能。

一、为什么要使用Autorun
在现代工作中,很多任务都具有一定的重复性,比如每天打开特定的文件夹,启动某个程序,或者执行一系列固定的操作。使用Autorun功能,可以让电脑根据预先设定的规则自动执行这些任务,极大地提高了工作效率。
二、Autorun的基本原理
Autorun是一个Windows系统自带的功能,可以让用户设置在特定条件下自动执行某些操作。它通过在注册表或者特定文件夹中添加注册表项或者快捷方式来实现任务的自动化。

三、设置Autorun的前提条件
在使用Autorun功能之前,我们需要满足一些前提条件。确保你的电脑上已经安装了Windows系统;要求用户具备一定的计算机基础知识,以便能够理解并操作注册表和文件夹。
四、设置Autorun的步骤一:打开注册表编辑器
要设置Autorun功能,首先需要打开注册表编辑器。在Windows系统中,可以通过在“开始”菜单中搜索“regedit”并运行来打开注册表编辑器。
五、设置Autorun的步骤二:找到对应的注册表项
在注册表编辑器中,找到对应的注册表项是设置Autorun的关键一步。根据任务的类型不同,注册表项也会有所区别。

六、设置Autorun的步骤三:添加注册表项
一旦找到了对应的注册表项,下一步就是添加相应的注册表值。这些值将指定任务的执行条件和操作。
七、设置Autorun的步骤四:配置注册表值
添加注册表值后,我们需要对其进行配置,以确保任务能够按照我们预期的方式执行。这包括设置任务的触发条件、执行程序的路径等。
八、设置Autorun的步骤五:保存并退出注册表编辑器
完成所有配置后,记得点击“文件”菜单,选择“退出”来保存并退出注册表编辑器。这样,设置的Autorun任务就会生效。
九、设置Autorun的步骤六:测试任务是否生效
设置完成后,我们需要测试任务是否按照预期执行。可以通过重新启动电脑或者等待特定条件触发来验证任务是否生效。
十、常见问题及解决方法
在设置Autorun的过程中,可能会遇到一些问题。本节将介绍一些常见问题,并提供相应的解决方法,以帮助读者顺利使用Autorun功能。
十一、注意事项及安全性考虑
在使用Autorun功能时,需要注意一些事项并考虑安全性。比如,合理设置触发条件和执行操作,避免误操作导致不必要的麻烦。
十二、实际应用案例分享
本节将分享一些实际应用案例,展示Autorun功能在不同场景下的应用。通过这些案例,读者可以更好地理解和掌握如何使用Autorun功能。
十三、Autorun进阶技巧
除了基本的设置之外,Autorun功能还有一些进阶技巧可以帮助用户更好地应用。本节将介绍一些进阶技巧,并提供相应的操作方法。
十四、常见误区解析
在使用Autorun功能过程中,有些用户可能会陷入一些误区。本节将解析这些常见误区,并提供正确的操作方法,以帮助读者避免不必要的麻烦。
十五、
通过本文的教程,我们详细介绍了Autorun的使用方法和步骤,并分享了一些实际应用案例和技巧。希望读者能够通过学习掌握Autorun功能,以便在日常工作中提升效率,简化重复性任务。