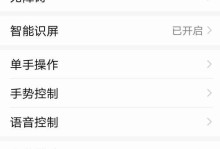在现代社会中,笔记本电脑已经成为人们生活和工作中不可或缺的工具之一。然而,有时候使用触摸板来操作笔记本并不够方便,特别是对于需要进行大量操作的用户来说。这时,无线鼠标的出现就为我们带来了很大的便利。本文将为您详细介绍如何通过简单的步骤来连接无线鼠标,让您的笔记本操作更加高效和便捷。

一:无线鼠标连接的准备工作
在开始连接无线鼠标之前,我们需要做一些准备工作,确保连接的顺利进行。确保您的笔记本已经开启并处于正常工作状态。
二:检查无线鼠标的电池
在连接无线鼠标之前,我们需要检查一下鼠标的电池是否正常。通常情况下,无线鼠标会使用两节或者一节电池供电,确保电池已经安装好并且电量充足。

三:打开笔记本的蓝牙功能
要连接无线鼠标,我们需要确保笔记本的蓝牙功能是开启的。在大多数笔记本上,蓝牙开关通常位于键盘上方的功能键之一,使用时需要同时按下Fn键和对应的蓝牙功能键。
四:启动无线鼠标的配对模式
为了与笔记本进行连接,我们需要将无线鼠标设置为配对模式。通常情况下,无线鼠标的底部会有一个配对按钮或者开关,按下该按钮或者将开关切换到配对模式。
五:在笔记本上搜索无线鼠标设备
连接无线鼠标的下一步是在笔记本上搜索可用的无线鼠标设备。点击任务栏右下角的通知图标,打开“设置”菜单,并选择“设备”选项。在设备页面中,点击“添加设备”按钮,让笔记本开始搜索周围的蓝牙设备。

六:选择无线鼠标设备并开始配对
在搜索到可用的无线鼠标设备后,从设备列表中选择您要连接的鼠标设备,并点击“配对”按钮。此时,笔记本会尝试与鼠标设备进行配对。
七:输入配对码进行验证
如果配对过程需要输入配对码,根据鼠标设备的说明手册输入正确的配对码。通常情况下,配对码可以在鼠标设备的底部或者说明书中找到。
八:等待连接成功提示
完成配对码验证后,耐心等待笔记本连接无线鼠标的成功提示。一般来说,笔记本会在成功连接鼠标后自动显示鼠标设备的相关信息。
九:测试鼠标操作是否正常
连接成功后,我们需要测试一下无线鼠标的操作是否正常。可以尝试在桌面上移动鼠标来验证其灵敏度,并点击鼠标左键和右键,看是否能够正常响应。
十:调整无线鼠标设置
如果您对无线鼠标的灵敏度、滚轮速度或其他设置有特殊需求,可以通过打开“设置”菜单中的“鼠标”选项来进行调整。
十一:解决连接问题
如果在连接过程中遇到问题,例如无法搜索到鼠标设备或者连接不稳定,可以尝试重新启动笔记本和鼠标设备,并重复上述步骤。
十二:断开无线鼠标的连接
如果您不再需要使用无线鼠标,可以在“设置”菜单中的“设备”选项中找到已连接的鼠标设备,并选择“删除设备”来断开连接。
十三:保持鼠标设备的充电
为了保持无线鼠标的正常工作,定期检查电池电量并及时充电是很重要的。一些无线鼠标设备配备了充电座,可以将鼠标放在充电座上进行充电。
十四:使用无线鼠标的注意事项
在使用无线鼠标的过程中,应注意避免将其与其他无线设备放置在过近的位置,以免干扰信号和造成连接不稳定。
十五:
通过本文详细的步骤,我们可以轻松地将无线鼠标连接到笔记本上,提升操作体验和工作效率。连接过程简单易行,只需要几个简单的步骤即可完成。希望本文能够对您有所帮助,让您的笔记本操作更加便捷高效。