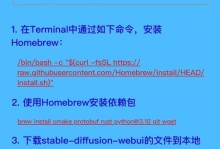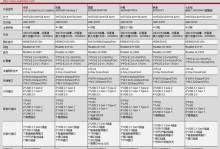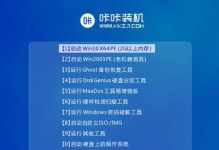随着科技的发展,越来越多的人选择使用苹果电脑和Windows操作系统。而在某些情况下,我们可能需要在苹果电脑上安装Windows系统。本文将介绍如何使用U盘进行安装,让你轻松体验全新的操作系统。
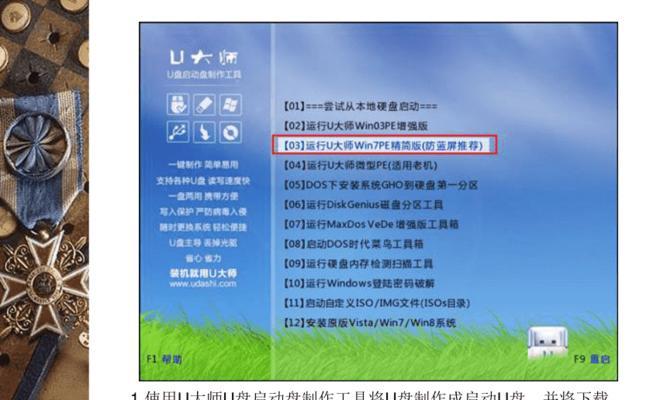
1.选择适用的Win8系统版本
我们需要确认要安装的Windows8系统版本。可以根据个人需求选择家庭版、专业版或其他版本。确保选择与您的电脑硬件兼容的版本。
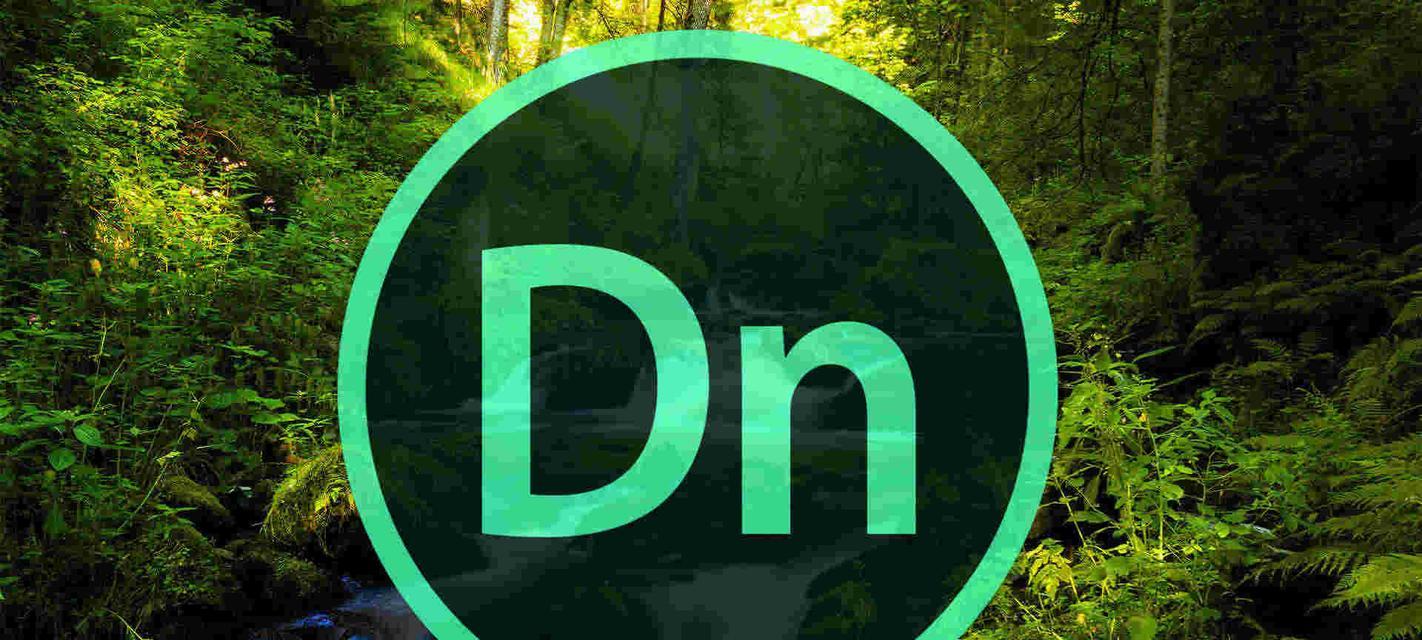
2.准备一个空白的U盘
在安装前,您需要一个空白的U盘来存储安装文件。请确保U盘具有足够的存储空间,并且已经备份好U盘上的重要数据,因为安装过程会格式化U盘。
3.下载Win8系统镜像文件
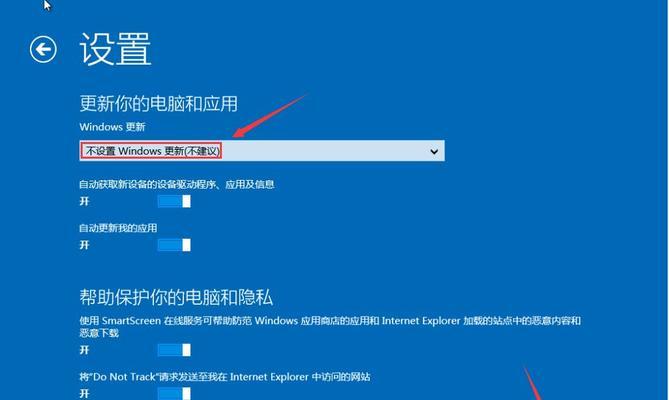
前往微软官网下载您选择的Windows8系统版本的镜像文件。确保下载的镜像文件是合法且来自可信的来源。
4.安装BootCamp助理
打开Mac上的BootCamp助理,并按照指引安装。BootCamp助理是一个可以帮助在Mac上安装Windows系统的工具。
5.创建Win8安装U盘
在BootCamp助理中,选择“创建一个Windows7或更高版本的安装磁盘”,然后选择U盘为目标驱动器。根据提示,选择下载的Win8镜像文件和U盘作为启动磁盘。
6.设置分区
BootCamp助理会提示您设置分区,将Mac硬盘的一部分空间分配给Windows系统。根据您的需求,选择适当的分区大小,并进行分区。
7.安装Windows系统
重启您的Mac电脑,并按住Option键,直到出现启动菜单。选择U盘作为启动设备,并按照Windows系统安装过程进行操作。
8.安装BootCamp驱动程序
安装完成Windows系统后,您需要安装BootCamp驱动程序来使系统正常工作。打开BootCamp助理,选择“下载Windows支持软件”,然后将其保存到U盘或其他媒体中。
9.安装Windows支持软件
从U盘或其他媒体中运行下载的Windows支持软件,并按照提示进行安装。这将使您的苹果设备与Windows系统兼容,并提供更好的性能和功能。
10.更新和激活系统
安装完成后,及时进行Windows系统更新以获取最新的补丁和功能。同时,确保您的系统已激活,以获得完整的功能和支持。
11.设置启动引导顺序
在Mac上安装Windows系统后,默认的启动引导顺序可能是Windows优先。如果您希望默认启动到Mac系统,可以通过BootCamp控制面板或启动磁盘偏好设置进行设置。
12.备份和恢复
在安装前,务必备份您的重要数据。此外,在安装过程中遇到问题时,您还可以通过备份来恢复到之前的状态。
13.解决常见问题
在安装过程中,可能会遇到一些常见问题,例如安装失败、驱动程序不兼容等。您可以通过查阅相关资料或咨询技术支持人员来解决这些问题。
14.注意事项
在安装过程中,请务必关注注意事项,避免误操作或造成不可逆的损失。同时,确保您的电脑处于稳定的电源供应和网络连接环境下进行安装。
15.享受新系统
当所有步骤完成并成功安装后,您可以尽情享受全新的操作系统带来的便利和新功能。无论是苹果电脑还是Windows系统,都将为您带来更好的使用体验。
通过使用U盘安装苹果Win8系统,您可以在苹果电脑上体验Windows操作系统的强大功能。请确保按照以上步骤进行操作,并注意备份数据和注意事项,以确保顺利安装并享受新系统。