作为一台强大的电脑操作系统,MacOSX不仅提供了稳定可靠的工作环境,同时也有许多用户习惯了使用其他操作系统,如Windows或Linux。如果您是一位需要同时在Mac上使用其他操作系统的用户,那么在您的Mac电脑上安装双系统将是一个理想的选择。本文将为您提供详细的教程,帮助您在Mac上成功安装双系统。

准备工作
1.确认设备兼容性
2.备份重要数据
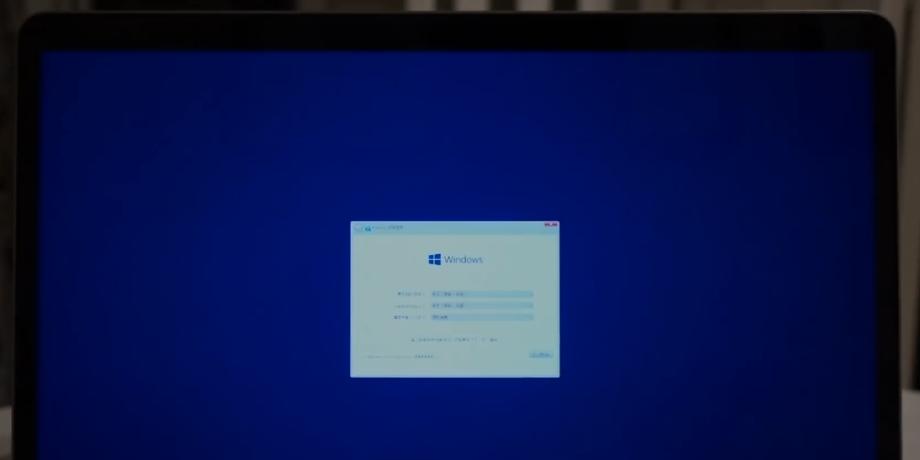
3.下载所需安装文件
创建分区
1.打开“磁盘工具”应用程序
2.选择磁盘
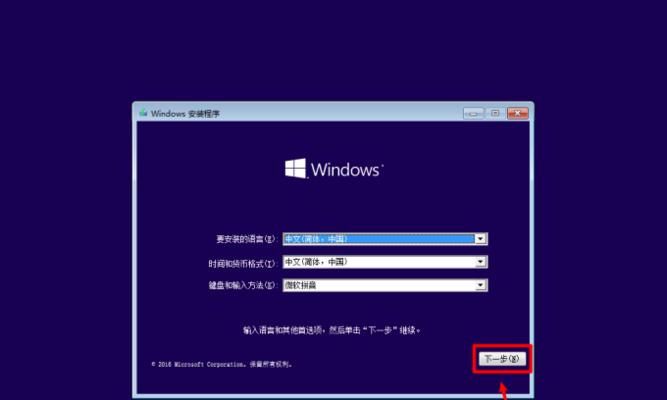
3.点击“分区”
4.点击“+”按钮
5.设定分区大小
6.点击“应用”
安装引导工具
1.下载并安装引导工具
2.打开“引导助手”应用程序
3.点击“继续”
4.选择合适的启动磁盘
5.点击“安装”
安装Windows系统
1.准备Windows安装镜像文件
2.重启电脑
3.按住Option键选择启动磁盘
4.进入Windows安装界面
5.按照提示完成安装步骤
安装Linux系统
1.准备Linux安装镜像文件
2.重启电脑
3.按住Option键选择启动磁盘
4.进入Linux安装界面
5.按照提示完成安装步骤
配置双系统启动顺序
1.打开系统偏好设置
2.点击“启动磁盘”
3.选择默认启动系统
切换操作系统
1.重启电脑
2.按住Option键选择启动磁盘
3.选择想要启动的操作系统
更新和维护双系统
1.定期更新操作系统
2.安装防病毒软件
3.清理垃圾文件
4.确保双系统正常运行
通过本文的指导,您已经学会了如何在Mac上安装双系统。请记住,在进行双系统安装前一定要做好数据备份工作,确保操作安全。希望这个教程对您有所帮助,让您可以更加灵活地在Mac上同时使用多个操作系统。





