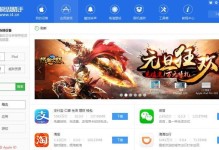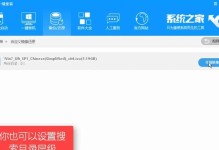在安装打印机时,我们通常需要下载并安装相应的驱动程序,这往往需要联网才能完成。但是,在某些情况下,我们可能无法连接到互联网,或者下载驱动过程较为繁琐,这时使用U盘安装打印机驱动就成为了一种快速、方便的解决办法。本文将详细介绍如何使用U盘安装打印机驱动的步骤。

1.确认打印机型号及对应驱动
在开始之前,我们首先需要明确自己所使用的打印机型号,并确保能够获取到该型号的最新驱动程序。一般情况下,我们可以在打印机的官方网站或者厂商提供的驱动下载页面中找到对应的驱动程序。
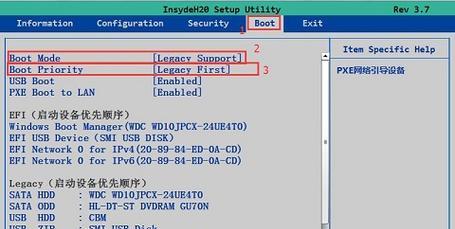
2.准备一个空白U盘
为了能够顺利安装打印机驱动,我们需要准备一个空白的U盘。在选择U盘时,建议选择容量较大、读写速度较快的U盘,以确保安装过程的效率和稳定性。
3.下载打印机驱动程序并保存至U盘
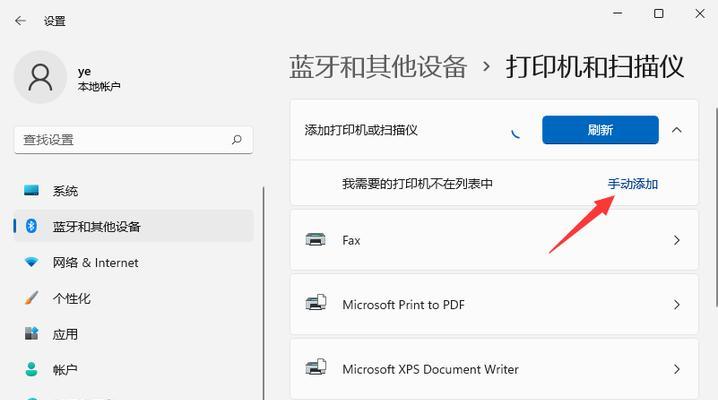
使用电脑连接到互联网后,我们可以前往打印机官方网站或者厂商提供的驱动下载页面,在搜索框中输入打印机型号,然后选择对应的操作系统版本,并点击下载按钮。下载完成后,将驱动程序保存至事先准备好的U盘中。
4.连接U盘至需要安装驱动的电脑
在下载驱动程序的同时,我们可以将U盘插入到需要安装打印机驱动的电脑中。确保U盘成功连接后,我们可以通过文件管理器打开U盘,确认驱动程序已经保存在U盘的根目录下。
5.打开设备管理器
在电脑桌面上,点击鼠标右键,并选择“设备管理器”选项,打开设备管理器界面。设备管理器中会显示出电脑上已连接的各种硬件设备,包括打印机。
6.定位并右键点击需要安装驱动的打印机
在设备管理器界面中,我们可以找到需要安装驱动的打印机设备。一般来说,打印机会被归类到“打印队列”或者“其他设备”下。找到该打印机设备后,我们可以右键点击该设备,并选择“更新驱动程序”选项。
7.选择手动安装驱动程序
在弹出的“更新驱动程序”对话框中,我们可以选择手动安装驱动程序的方式。一般来说,该选项会被称为“浏览计算机以查找驱动程序软件”。
8.指定U盘中的驱动程序文件夹
在手动安装驱动程序的过程中,我们需要指定驱动程序所在的文件夹。点击“浏览”按钮,在弹出的文件浏览器中选择U盘,并进入U盘的根目录。
9.安装打印机驱动程序
在U盘的根目录中,我们可以找到之前下载并保存的打印机驱动程序文件。选中该文件夹后,点击“确定”按钮开始安装打印机驱动程序。
10.等待驱动程序安装完成
在点击“确定”按钮后,电脑会自动开始安装打印机驱动程序。在安装过程中,我们需要耐心等待,直到安装完成。
11.检查打印机是否成功安装
在驱动程序安装完成后,我们可以返回设备管理器界面,确认打印机设备是否成功安装。如果设备管理器中的打印机设备没有出现感叹号或者问号等异常标记,说明打印机驱动已经成功安装。
12.进行打印机测试
为了确认打印机驱动是否正常工作,我们可以尝试进行一次打印机测试。在电脑上打开任意一个文档或者图片,点击“打印”选项,并选择已安装的打印机设备,然后点击“打印”按钮。如果打印机能够正常工作并输出预期的结果,说明驱动程序安装成功。
13.定期更新打印机驱动程序
为了保持打印机的正常工作和性能优化,我们需要定期检查并更新打印机驱动程序。通过定期访问打印机官方网站或者厂商提供的驱动下载页面,我们可以获取到最新的驱动程序并进行更新。
14.妥善保管U盘及驱动程序
在完成打印机驱动的安装后,我们建议妥善保管好U盘及其内部的驱动程序文件。这样,在需要重新安装或者更新驱动程序时,我们可以方便快捷地使用U盘进行操作。
15.U盘安装打印机驱动的
通过使用U盘安装打印机驱动,我们可以在无法联网或者下载困难的情况下,快速方便地完成打印机驱动的安装。只需准备好U盘、下载并保存驱动程序、手动安装驱动程序等简单步骤,就能够让打印机设备正常工作。在安装完成后,我们还需要定期更新驱动程序,以保持打印机的正常运行和性能提升。