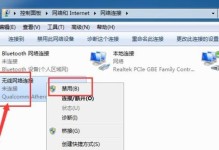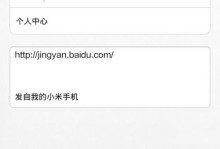在安装操作系统时,使用U盘作为安装介质已经成为了一种常见的选择。而大白菜U盘作为一款功能强大的U盘工具,不仅可以用来存储数据,还可以用来制作启动盘以安装操作系统。本文将详细介绍如何使用大白菜U盘制作启动盘,并通过步骤演示如何安装Win7系统。
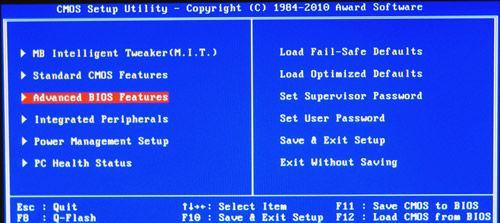
1.准备工作
在开始安装之前,您需要准备一台运行正常的计算机和一根大白菜U盘。确保计算机能够正常运行,并且U盘没有损坏。
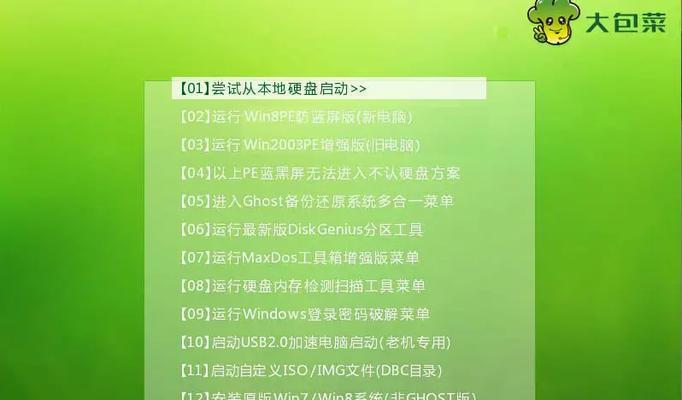
2.下载大白菜工具
您需要下载大白菜U盘启动制作工具。您可以在大白菜官方网站上找到最新版本的下载链接。下载完成后,双击安装程序并按照提示完成安装。
3.插入U盘并打开大白菜工具

将准备好的大白菜U盘插入计算机的USB接口,然后打开刚刚安装好的大白菜工具。
4.选择启动盘类型
在大白菜工具的界面中,您可以看到选择启动盘类型的选项。选择"制作PE启动盘",然后点击下一步。
5.选择Win7系统镜像文件
在这一步,您需要选择您下载好的Win7系统镜像文件。点击浏览按钮,在文件浏览器中找到并选择您的系统镜像文件,然后点击下一步。
6.等待制作完成
点击下一步后,大白菜工具将开始制作PE启动盘,并显示进度条。等待制作完成。
7.设置计算机启动项
制作完成后,您需要将计算机的启动项设置为从U盘启动。重启计算机,并按照屏幕上的提示进入BIOS设置界面。在启动选项中,选择从U盘启动,并保存设置。
8.安装Win7系统
重启计算机后,您将进入大白菜PE界面。在界面上找到Win7安装程序,并双击运行。按照提示一步步安装Win7系统。
9.设置系统语言和时区
在安装过程中,您将被要求选择系统语言和时区。根据您的偏好进行选择,并继续安装。
10.授权协议和许可证密钥
在接下来的步骤中,您需要同意Windows的授权协议,并输入您的许可证密钥。请仔细阅读协议内容,并按照提示操作。
11.选择安装类型和分区
在安装类型界面,您可以选择是进行全新安装还是升级安装。根据您的需求进行选择,并设置系统分区。
12.等待安装完成
一旦您完成了所有的设置,系统将开始自动安装。请耐心等待安装完成。
13.设置用户名和密码
安装完成后,您需要设置系统的用户名和密码。输入您想要的用户名和密码,并继续。
14.完成安装和配置
系统会自动完成剩余的配置,并进入桌面。此时,您已经成功使用大白菜U盘安装了Win7系统。
15.
通过本文的介绍和演示,您学会了如何使用大白菜U盘制作启动盘并安装Win7系统。希望这些步骤对您有所帮助,并顺利完成安装。祝您使用愉快!