在一些特定的情况下,我们可能需要删除原系统,而使用PE工具是一种常见的方法。本文将详细介绍如何使用PE工具删除原系统的步骤和注意事项。

文章目录:
1.准备工作和注意事项
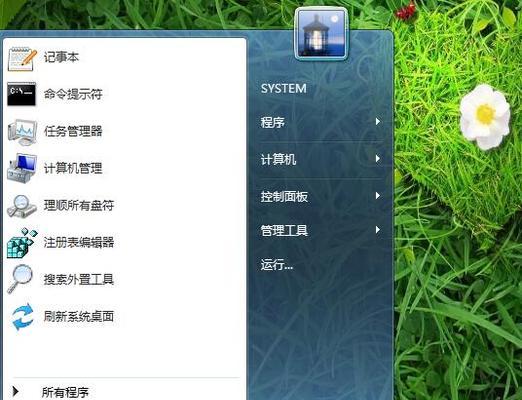
-确保备份好重要数据
-选择合适的PE工具
-阅读并理解操作步骤
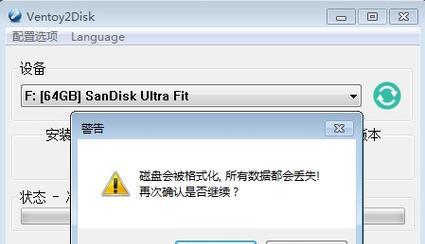
2.制作PE启动盘
-下载并安装PE制作工具
-插入U盘并打开制作工具
-按照指引制作PE启动盘
3.进入PE系统
-将制作好的PE启动盘插入需要删除原系统的电脑
-重启电脑,按照提示进入PE系统
4.确认原系统分区
-打开磁盘管理工具
-查看并确认原系统所在分区
5.备份重要数据
-将需要保留的数据复制到外部存储设备
-验证备份的完整性和可用性
6.删除原系统分区
-打开磁盘管理工具
-选中原系统分区并删除
-确认删除操作
7.清除引导记录
-打开命令提示符窗口
-输入相应命令清除引导记录
-确认清除操作
8.重新分配磁盘空间
-打开磁盘管理工具
-将删除原系统分区后的空闲空间重新分配给其他分区
9.重启电脑
-关闭PE系统
-重新启动电脑
-确认新系统正常启动
10.验证删除结果
-打开资源管理器
-确认原系统分区已被删除
11.清理PE启动盘
-删除PE启动盘上的相关文件和工具
12.数据恢复和迁移
-如果需要恢复数据,使用之前备份的数据进行恢复
-迁移需要的数据到新系统分区
13.注意事项和常见问题
-避免误删其他分区或数据
-注意备份和恢复数据的准确性和完整性
14.PE工具的其他用途和扩展功能
-PE工具还可以用于系统修复、数据恢复等其他操作
15.
通过使用PE工具,我们可以相对安全地删除原系统,但在操作过程中一定要谨慎,并注意备份重要数据,以免造成不可逆的损失。
通过本文,我们了解了如何使用PE工具删除原系统的步骤和注意事项。在进行此类操作时,一定要谨慎,并确保备份好重要数据,以免造成不可挽回的损失。同时,我们也可以发现,PE工具还可以用于其他一些系统维护和修复的操作中,具有较为广泛的应用前景。





