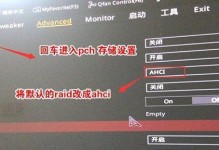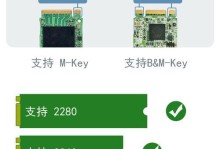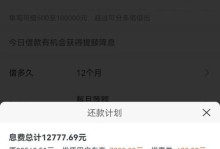在如今科技高速发展的时代,电脑已经成为了我们生活中必不可少的一部分。而对于电脑用户来说,系统装机、重装系统可能是一个比较麻烦的问题。然而,通过使用大白菜U盘装系统,这个问题将会迎刃而解。本文将为大家介绍使用大白菜U盘轻松装系统的教程。
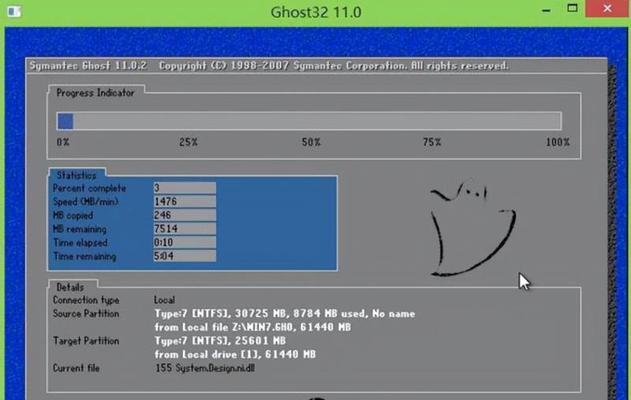
准备工作——选择合适的大白菜U盘
在开始安装系统之前,首先我们需要选择一款合适的大白菜U盘。要选择容量合适的U盘,并确保其没有损坏。
下载安装制作工具——大白菜U盘装系统
在制作大白菜U盘装系统之前,我们需要下载并安装大白菜U盘装系统的制作工具。这个工具可以帮助我们将系统安装到U盘中。
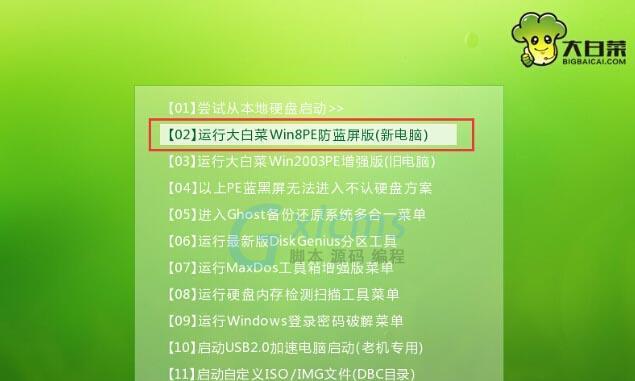
选择合适的系统镜像文件
在制作大白菜U盘装系统之前,我们还需要选择一款合适的系统镜像文件。根据自己的需求选择合适的系统版本,并下载到电脑中。
制作大白菜U盘装系统
打开已经安装好的大白菜U盘装系统制作工具,选择刚刚下载好的系统镜像文件,并将其写入到U盘中。这个过程可能需要一些时间,请耐心等待。
设置电脑开机启动项
在制作好大白菜U盘装系统之后,我们需要设置电脑的开机启动项。将U盘设置为第一启动项,以便系统能够从U盘中启动。
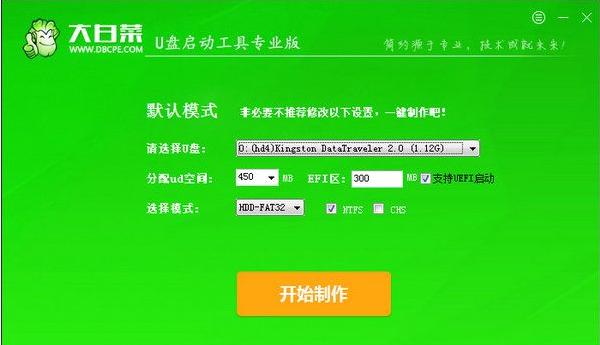
重启电脑,开始安装系统
重启电脑之后,系统将会从U盘中启动。根据提示,选择相应的操作,开始安装系统。这个过程可能需要一些时间,请耐心等待。
设置系统语言和时区
安装系统的过程中,我们需要设置系统的语言和时区。根据自己的需求进行选择,并点击下一步。
选择安装方式
根据自己的需求,选择合适的安装方式。可以选择全新安装、保留文件或者自定义安装。
等待系统安装完成
在选择好安装方式之后,系统将开始进行安装。这个过程可能需要一些时间,请耐心等待。
设置用户名和密码
安装系统的最后一步是设置用户名和密码。请记住设置好的用户名和密码,以便以后使用。
完成系统安装
当系统安装完成之后,我们可以点击完成按钮,并重启电脑。
检查系统是否安装成功
重启电脑之后,检查系统是否成功安装。查看桌面是否正常显示,并进行一些简单的操作,确保系统运行正常。
安装必要的驱动程序和软件
系统安装完成之后,我们需要安装一些必要的驱动程序和软件,以确保电脑的正常运行。
备份重要文件
在系统安装完成之后,我们还需要将重要的文件备份到其他存储设备上,以防数据丢失。
通过使用大白菜U盘装系统,我们可以轻松快捷地完成系统的安装,避免了繁琐的操作和安装过程中的问题。希望本文能够帮助到大家,让你们在装系统时更加得心应手。