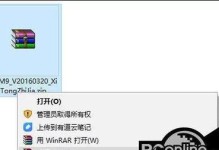在现代计算机中,UEFI(统一的扩展固件接口)系统已经逐渐取代了传统的BIOS(基本输入输出系统),成为许多新型电脑的标配。然而,对于大部分用户来说,从BIOS升级到UEFI系统并不是一件轻松的事情。本文将以PE(PreinstallationEnvironment)为工具,为大家提供一份详细的教程,教你如何使用PE安装UEFI系统。
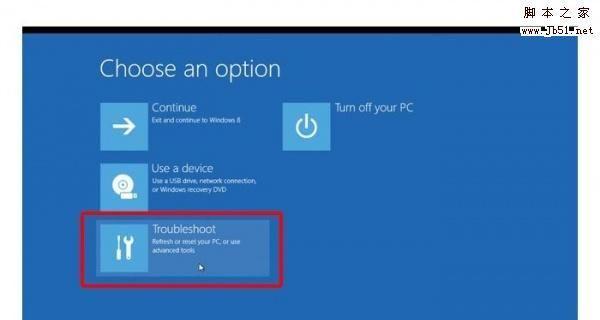
一:准备工作——制作PE启动盘
在安装UEFI系统之前,我们首先需要制作一个PE启动盘。PE启动盘可以提供一个独立的操作环境,方便我们进行系统安装和维护。制作PE启动盘的方法有很多种,下面介绍其中一种常用的方法。
二:获取PE工具——WinPE和相关驱动
要制作PE启动盘,我们需要先获取一个WinPE工具。WinPE是微软官方发布的一套工具集,包含了一系列的系统维护和安装工具。此外,我们还需要下载和收集一些相关的驱动程序,以确保PE系统能够正确地识别和驱动我们的硬件设备。
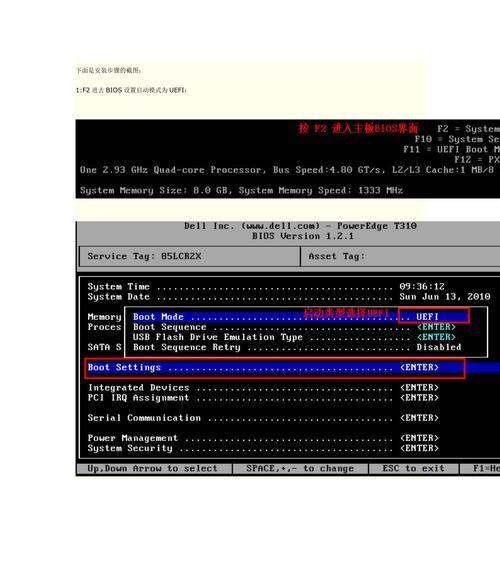
三:制作PE启动盘——使用工具制作
一旦我们准备好了WinPE和相关的驱动程序,接下来就是使用工具将它们制作成一个启动盘。目前市面上有很多制作PE启动盘的工具可供选择,例如Rufus、UltraISO等。在这里,我们以Rufus为例,为大家介绍制作PE启动盘的具体步骤。
四:调整BIOS设置——从UEFI启动
在安装UEFI系统之前,我们还需要调整计算机的BIOS设置,确保计算机能够从UEFI启动。不同的电脑品牌和型号,进入BIOS设置的方式可能会有所不同。通常,我们需要按下特定的按键(如F2、Delete等)在计算机启动时进入BIOS设置界面。
五:启动PE系统——选择启动项
在将计算机设置为从UEFI启动后,我们可以重新启动计算机,并选择从刚才制作好的PE启动盘中启动。这里我们需要通过按下特定的按键(如F12、F9等)进入引导菜单,然后选择对应的启动项。

六:进入PE系统——界面和功能介绍
一旦我们成功地从PE启动盘中启动计算机,我们就会进入到一个全新的操作界面。这个界面可能与我们平时使用的操作系统有所不同,因此我们需要了解一些基本的PE系统操作和功能。
七:分区和格式化——准备硬盘
在安装UEFI系统之前,我们需要对硬盘进行分区和格式化。PE系统通常提供了一些工具,例如DiskGenius、Diskpart等,帮助我们完成这些操作。在这一步骤中,我们需要根据自己的需求和硬盘状态来进行相应的设置。
八:复制系统文件——准备安装源
分区和格式化完成后,接下来我们需要将系统安装源复制到硬盘中。通常情况下,我们可以通过外部存储设备(如U盘、移动硬盘)将系统安装文件拷贝到指定的目录中。
九:安装UEFI系统——开始安装
在准备工作完成后,我们可以开始安装UEFI系统了。这个过程与传统的系统安装过程类似,我们只需要按照界面提示进行操作即可。
十:安装过程中的常见问题及解决方法
在安装UEFI系统的过程中,可能会遇到一些常见的问题。例如无法识别硬盘、无法找到启动项等。针对这些问题,我们提供了一些常见的解决方法,帮助大家顺利完成安装。
十一:安装完成——进入新系统
当我们完成UEFI系统的安装后,我们可以重新启动计算机,并进入全新的操作系统。在这个过程中,我们可能还需要进行一些基本设置,例如选择语言、建立用户账户等。
十二:UEFI系统安装后的优化和配置
安装完成并进入新系统后,我们可以对UEFI系统进行一些优化和配置,以满足个人需求和习惯。例如安装必要的驱动程序、更新系统补丁、设置防火墙等。
十三:UEFI系统常用工具及软件推荐
在使用UEFI系统的过程中,我们可能需要借助一些工具和软件来满足特定的需求。在这一节中,我们推荐了一些常用的UEFI系统工具和软件,例如磁盘管理工具、安全软件等。
十四:遇到问题怎么办——修复和恢复
尽管我们已经按照教程顺利安装了UEFI系统,但在使用过程中还是有可能会遇到一些问题。这一节中,我们将介绍一些常见的系统修复和恢复方法,帮助大家解决遇到的各种问题。
十五:结语——使用PE安装UEFI系统的
通过本文的教程,我们学习了如何使用PE安装UEFI系统。从制作PE启动盘、调整BIOS设置,到进行分区和格式化、安装系统,我们一步一步地详细介绍了整个过程。希望这个教程能够帮助大家顺利完成UEFI系统的安装,享受到更好的计算体验。