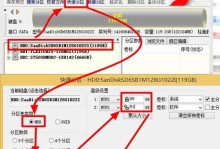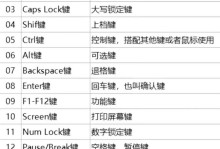随着科技的发展,越来越多的人开始使用U盘来安装操作系统,其中大白菜启动U盘备受欢迎。制作大白菜启动U盘非常简单,只需要几个简单的步骤即可完成。本文将为您详细介绍制作大白菜启动U盘的方法。

一、准备工作:下载大白菜启动工具
在制作大白菜启动U盘之前,我们需要先下载大白菜启动工具。在浏览器中搜索“大白菜启动工具下载”,找到官方网站后进行下载。
二、选择合适的U盘
选择一款容量较大、读写速度较快的U盘作为启动盘是很重要的。建议选择容量不少于16GB的U盘,并确保其没有损坏。
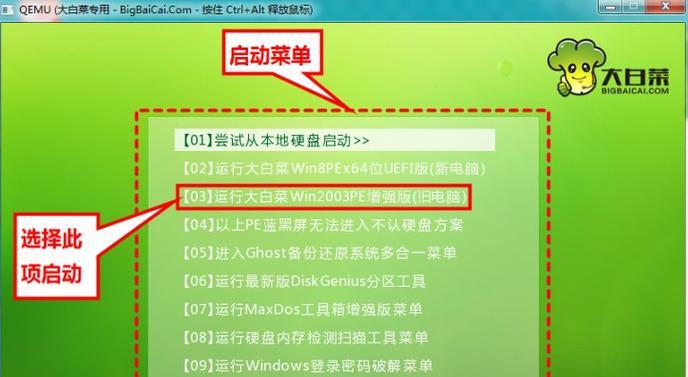
三、格式化U盘
在制作大白菜启动U盘之前,我们需要先将U盘进行格式化。插入U盘后,右击该U盘并选择“格式化”。在弹出的窗口中,选择“文件系统”为FAT32,并勾选“快速格式化”选项,最后点击“开始”按钮进行格式化。
四、安装大白菜启动工具
双击下载好的大白菜启动工具安装包,按照提示完成安装。安装完成后,打开大白菜启动工具。
五、选择操作系统镜像文件
点击大白菜启动工具中的“选择镜像”按钮,在弹出的窗口中选择你想要安装的操作系统镜像文件。确保镜像文件是正确的,并且没有损坏。
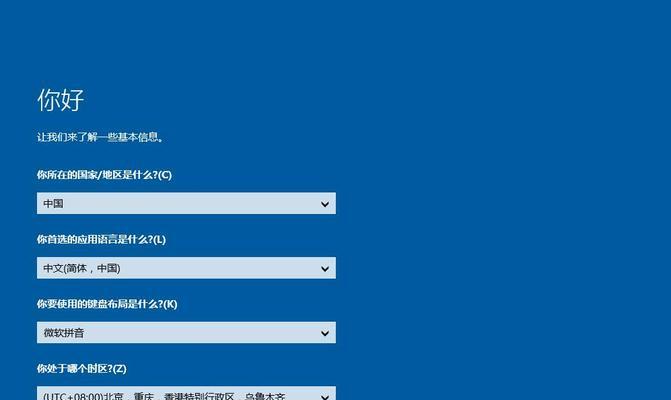
六、选择U盘
点击大白菜启动工具中的“选择U盘”按钮,选择之前格式化好的U盘作为启动盘。
七、设置引导方式
点击大白菜启动工具中的“设置引导方式”按钮,在弹出的窗口中选择“UEFI+MBR”或“Legacy+MBR”,根据你的电脑支持的引导方式进行选择。
八、开始制作大白菜启动U盘
点击大白菜启动工具中的“开始制作”按钮,工具将开始制作大白菜启动U盘。整个过程可能需要一些时间,请耐心等待。
九、制作完成提示
当大白菜启动工具提示制作完成后,表示大白菜启动U盘已经制作成功了。
十、设置电脑启动
将制作好的大白菜启动U盘插入需要安装系统的电脑中,重启电脑并按下相应的按键进入BIOS设置界面。在BIOS设置界面中,将U盘设置为第一启动项。
十一、安装操作系统
保存设置后,重启电脑即可进入大白菜启动U盘的界面。按照提示进行操作系统的安装即可。
十二、注意事项
在制作大白菜启动U盘时,需要注意以下几点:确保U盘没有损坏;选择正确的操作系统镜像文件;选择适合自己电脑的引导方式;避免中途拔出U盘。
十三、常见问题解决
如果在制作大白菜启动U盘的过程中遇到问题,可以参考大白菜启动工具官方网站上的常见问题解决方法。
十四、其他制作工具推荐
除了大白菜启动工具,还有其他一些制作启动U盘的工具,如Rufus、WinToUSB等,可以根据个人需求选择合适的工具进行制作。
十五、
通过本文的教程,相信大家已经掌握了制作大白菜启动U盘的方法。希望这篇文章对您有所帮助,祝您成功制作出属于自己的大白菜启动U盘!