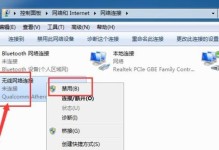在现代社会,无线网络已经成为人们生活和工作中不可或缺的一部分。掌握如何使用笔记本电脑连接无线网是非常重要的,无论是在家中享受高速上网,还是在外出办公时保持联网状态。本文将为您提供一份简单易懂的无线网连接教程,让您轻松上手。

标题和
1.检查网络适配器设置

在开始连接无线网之前,首先要确保您的笔记本电脑已经安装了无线网卡,并且该无线网卡已经启用。
2.寻找可用的无线网络
打开笔记本电脑的无线网络管理工具,寻找并选择您想要连接的无线网络,通常会显示该网络的名称(SSID)。
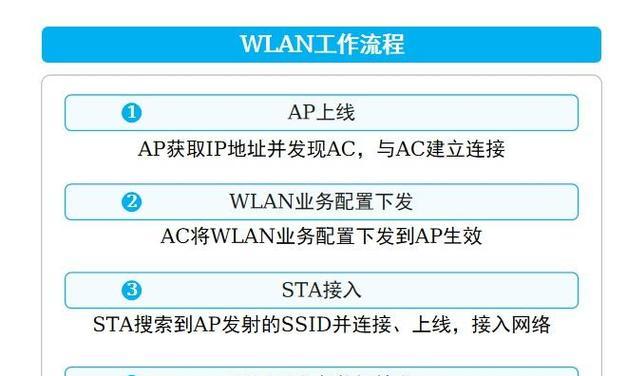
3.输入密码
如果您选择的无线网络是需要密码才能连接的,那么在连接之前,请确保您已经获得了正确的密码。将密码输入到密码框中,并确保大小写正确。
4.连接到无线网络
点击“连接”按钮,等待片刻,您的笔记本电脑将会尝试连接到选择的无线网络。
5.检查连接状态
连接成功后,您的笔记本电脑的无线网络管理工具将会显示已连接的状态,并显示连接的信号强度。
6.遇到连接问题怎么办
如果您连接无线网络时遇到了问题,可以尝试重新启动您的笔记本电脑、重置无线网卡或联系网络管理员寻求帮助。
7.网络延迟和速度优化
在使用笔记本电脑连接无线网时,可能会遇到网络延迟和速度慢的情况。您可以尝试调整无线网络信号接收的位置或升级您的无线网卡驱动程序来优化网络速度。
8.忘记已连接的网络
如果您想要忘记之前已经连接过的无线网络,可以在无线网络管理工具中找到该网络,并选择“忘记”选项。
9.高级无线网络设置
除了基本的连接设置之外,您还可以在高级设置中调整无线网络的首选网络、IPv4和IPv6设置等。
10.公共无线网络连接注意事项
当您连接到公共无线网络时,需注意安全问题。不要在公共无线网络上输入敏感信息,并定期更新您的密码以保护个人隐私。
11.无线网络共享
如果您的笔记本电脑有一个可用的无线网络连接,并且您希望将其共享给其他设备使用,可以设置网络共享选项。
12.无线网络断开连接问题
如果您的笔记本电脑频繁断开无线网络连接,可能是由于信号干扰、无线网卡问题或路由器设置问题等原因。您可以尝试解决这些问题来稳定连接。
13.无线网络安全
在连接无线网络时,确保启用了网络防火墙,并使用强密码保护您的无线网络,以防止未经授权的访问。
14.更新无线网卡驱动程序
定期更新无线网卡驱动程序可以提高无线网络连接的稳定性和速度。您可以从电脑制造商的官方网站上下载最新的驱动程序。
15.省电设置
为了延长笔记本电脑的电池寿命,您可以在无线网络设置中调整省电模式,减少无线网络模块的功耗。
通过本文的教程,您应该已经掌握了如何使用笔记本电脑连接无线网的基本方法和技巧。无论是在家中、办公室还是旅途中,都能轻松连接无线网络,享受便捷的上网体验。记住保持网络安全,定期更新驱动程序,并根据需要进行网络速度优化,让您的无线网络连接更加稳定快速。