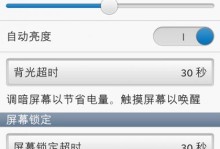对于使用Windows10操作系统的用户来说,重装系统是解决各种问题的有效方法之一。而使用U盘来进行重装操作,不仅方便快捷,还能避免使用光盘的麻烦。本文将为大家介绍Win10U盘重装教程,帮助你轻松重装系统,让电脑焕然一新。
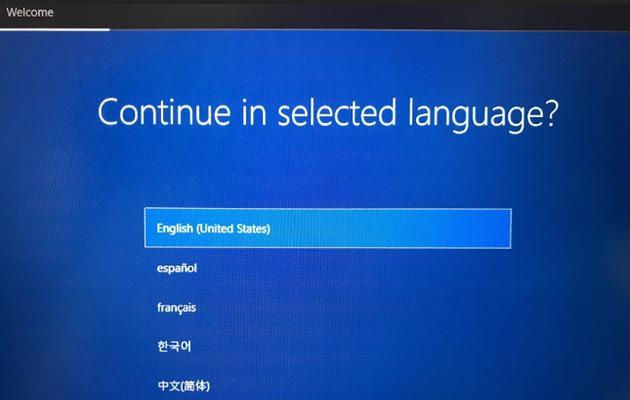
一、准备工作:获取一个空白U盘
在开始之前,你需要准备一个容量不小于8GB的空白U盘,确保其中没有重要数据,因为整个U盘将会被格式化。
二、下载并安装Windows10镜像文件
打开浏览器,前往Microsoft官方网站或其他可靠网站下载Windows10镜像文件,并保存在计算机硬盘的合适位置。
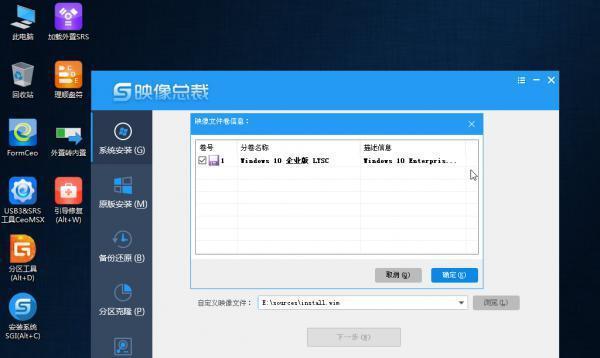
三、制作启动U盘
1.将准备好的U盘插入电脑的USB接口。
2.打开资源管理器,右键点击U盘所在的盘符,选择“格式化”选项。
3.在弹出的对话框中,选择“文件系统”为FAT32,勾选“快速格式化”,然后点击“开始”按钮。
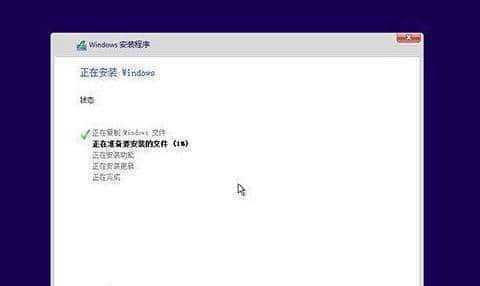
4.格式化完成后,打开制作启动盘的工具,选择刚刚格式化的U盘作为制作目标。
5.导入之前下载的Windows10镜像文件,等待制作过程完成。
四、设置电脑启动项
1.重启电脑,在开机过程中按下相应的快捷键进入BIOS设置界面(不同品牌电脑快捷键可能不同)。
2.在BIOS设置界面中,找到“启动顺序”或“Boot”选项,并将U盘设置为首选启动设备。
3.保存设置并退出BIOS。
五、重启电脑并开始安装
1.重启电脑后,U盘启动盘会自动引导系统安装程序。
2.按照安装程序的指引进行操作,选择语言、时间和货币格式等个人偏好设置。
3.在安装类型选择页面,选择“自定义:仅安装Windows(高级)”选项。
4.选择安装的目标磁盘分区,并点击“下一步”按钮开始安装。
六、等待系统安装完成
系统安装过程需要一定时间,请耐心等待,期间电脑可能会多次重启。
七、设置个人账户和密码
在安装完成后,系统会要求你设置个人账户和密码,按照提示进行操作即可。
八、安装驱动程序
部分硬件设备需要安装额外的驱动程序,你可以在设备管理器中查看是否有未安装的设备驱动,然后前往相关官方网站下载并安装相应的驱动程序。
九、安装常用软件
根据个人需求,安装一些常用软件,如浏览器、办公套件、音视频播放器等。
十、更新系统和驱动程序
打开系统设置,点击“更新和安全”选项,检查并安装可用的系统更新和驱动程序更新,以确保系统的稳定性和安全性。
十一、备份重要数据
在开始使用重装系统后的电脑之前,建议将重要数据进行备份,以防数据丢失。
十二、删除旧系统文件
如果你不再需要旧的系统文件,可以手动删除它们以释放磁盘空间。请谨慎操作,确保不会删除错误的文件。
十三、优化系统设置
根据个人需求进行系统设置的优化,例如设置电源管理方案、调整显示效果、安装杀毒软件等。
十四、重装系统后的注意事项
重装系统后,你需要重新安装并配置一些软件,如邮件客户端、聊天工具等。此外,还应注意系统安全,定期更新系统和软件,及时备份重要数据。
十五、
通过本文的Win10U盘重装教程,你可以轻松地重装系统,让电脑焕然一新。记得在操作前备份重要数据,并根据个人需求优化系统设置,保持系统稳定和安全。希望本文对你有所帮助!