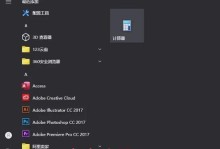重新分区硬盘是一项重要的任务,它可以为你的电脑提供更好的性能和储存管理。然而,对于不熟悉这个过程的人来说,重新分区可能会显得复杂和困难。在本篇文章中,我们将为您提供一个简单易懂的电脑硬盘重新分区教程,帮助您轻松地完成这个任务。
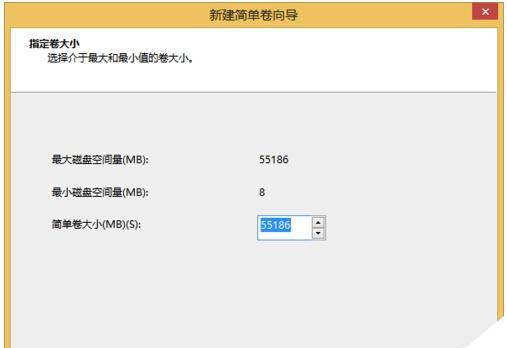
文章目录:
1.确定分区需求
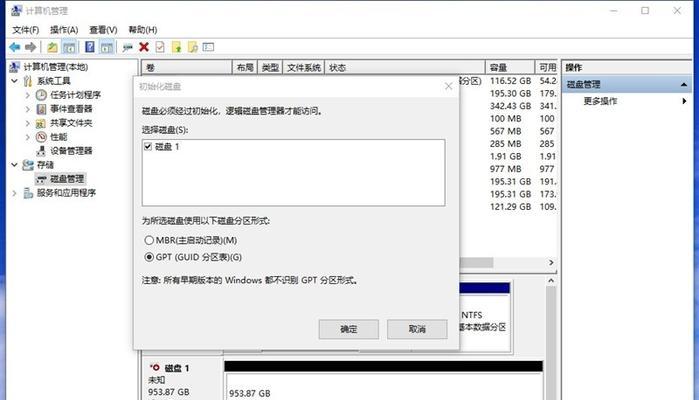
2.备份重要数据
3.下载并安装分区软件
4.打开分区软件
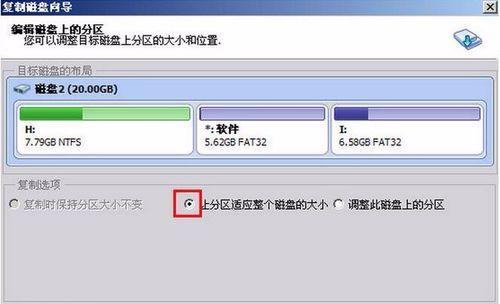
5.选择要重新分区的硬盘
6.创建新分区
7.调整分区大小
8.格式化新分区
9.调整分区标签和文件系统
10.设置主引导记录
11.提交分区更改
12.等待分区过程完成
13.检查新分区
14.恢复备份数据
15.验证新分区的性能
1.确定分区需求:您需要确定重新分区的目的。是为了更好地管理文件,还是为了安装新的操作系统?根据您的需求,可以更好地规划硬盘分区。
2.备份重要数据:在进行任何分区操作之前,请务必备份您硬盘中的重要数据。这是非常关键的,因为重新分区可能会导致数据丢失。
3.下载并安装分区软件:在互联网上可以找到许多可靠的分区软件,如EaseUSPartitionMaster、MiniToolPartitionWizard等。选择并下载一个适合您需求的分区软件,并按照提示进行安装。
4.打开分区软件:安装完成后,打开分区软件。您将看到一个用户友好的界面,其中列出了硬盘的分区信息。
5.选择要重新分区的硬盘:在分区软件界面中,选择您想要重新分区的硬盘。请务必选择正确的硬盘,以免误操作导致数据丢失。
6.创建新分区:在选中硬盘后,您可以看到当前硬盘上的分区情况。点击“创建新分区”按钮,根据需要设置新分区的大小。
7.调整分区大小:如果您想调整已有的分区大小,可以选择该分区并点击“调整大小”选项。根据需要增加或减少分区的大小。
8.格式化新分区:新建分区后,您需要对其进行格式化。选择新分区并点击“格式化”选项,根据需要选择文件系统。
9.调整分区标签和文件系统:您可以为新分区设置一个标签,以便更好地标识和管理。此外,您还可以选择新分区的文件系统类型,如NTFS、FAT32等。
10.设置主引导记录:如果您重新分区是为了安装新的操作系统,那么您需要设置主引导记录(MBR)或GUID分区表(GPT)。根据您的需求进行设置。
11.提交分区更改:在所有设置完成后,您需要点击“应用”或“提交”按钮,以便将分区更改应用到硬盘上。
12.等待分区过程完成:重新分区过程可能需要一些时间,具体时间取决于硬盘大小和计算机性能。请耐心等待分区过程完成。
13.检查新分区:重新分区完成后,您可以在分区软件界面中查看新分区是否成功创建,并确认其大小和文件系统。
14.恢复备份数据:在重新分区过程中备份的数据可以通过复制粘贴或其他方式恢复回新的分区中。
15.验证新分区的性能:您可以测试新分区的性能,确保它可以满足您的需求,并且在操作系统中正常运行。
重新分区硬盘可能看起来有些复杂,但通过本教程的步骤,您可以轻松地完成这个任务。请记住,在进行任何分区操作之前备份重要数据,并仔细选择和操作分区软件。希望本文对您有所帮助,祝您顺利重新分区硬盘!