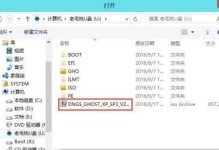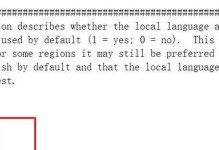在日常工作中,我们经常会遇到需要将多个Excel表格合并成一张表格的需求。然而,手动逐行逐列地复制粘贴显然是一项繁琐且耗时的任务。本文将介绍一些简便有效的方法,帮助您轻松实现多个Excel表格的合并,节省时间提高工作效率。
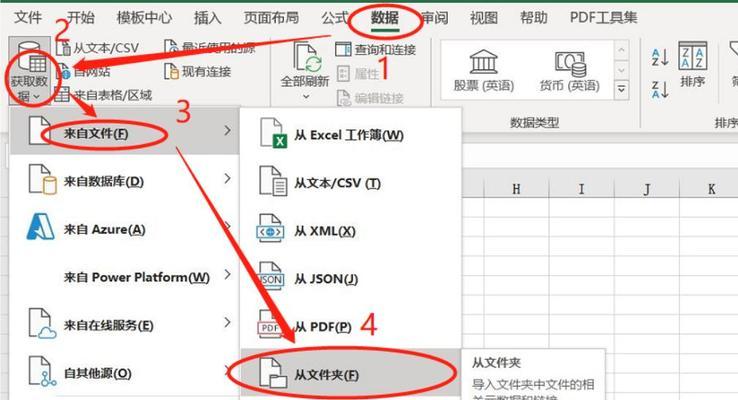
准备工作:创建新表格
在进行Excel表格合并之前,我们首先需要创建一个新的表格来存放合并后的数据。可以使用新建Excel工作簿或者在已有表格中创建新的工作表。
打开所有待合并的Excel表格
打开所有待合并的Excel表格,确保每个表格中的数据都是正确的。可以通过点击文件菜单中的“打开”选项来逐个打开各个表格。
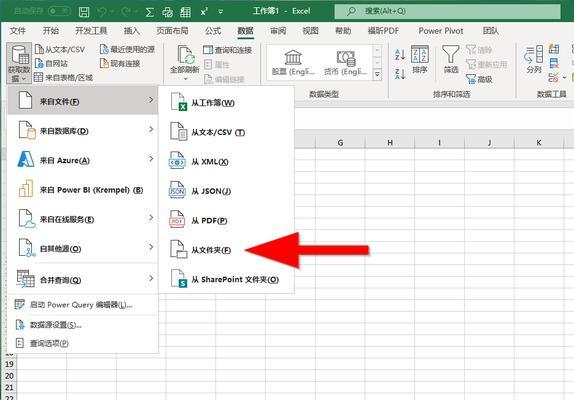
选择第一个表格
在要合并的多个Excel表格中,选择第一个要合并的表格。这个表格将作为合并后数据的主要来源。
复制第一个表格的数据
选中第一个表格中的所有数据,可以使用快捷键Ctrl+A来全选,然后使用Ctrl+C复制选中的数据。
切换到新建的表格中
切换到新建的表格中,这个表格将成为合并后的数据存放位置。点击新建表格的单元格A1,确保光标在新表格的起始位置。
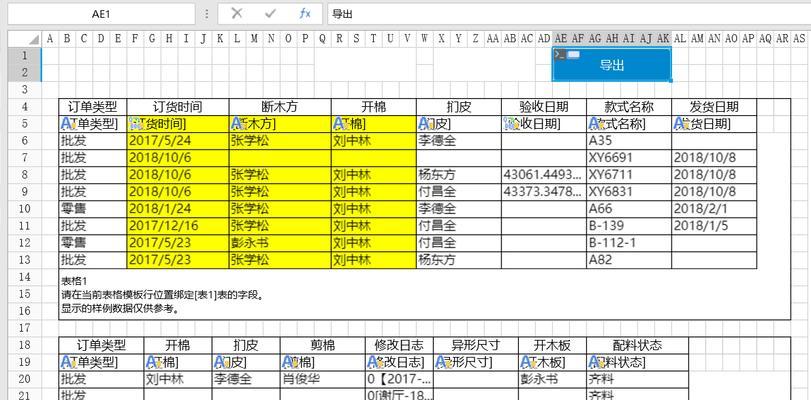
粘贴复制的数据
在新建表格的单元格A1处,使用Ctrl+V粘贴复制的数据。此时,第一个表格中的数据已经成功合并到新表格的起始位置。
选择下一个要合并的表格
在待合并的多个Excel表格中,选择下一个要合并的表格。重复第四步到第六步,将每个表格的数据逐一合并到新表格中。
调整列宽和行高
在合并多个Excel表格后,可能需要调整新表格的列宽和行高,以便更好地展示合并后的数据。可以通过拖动列边界或者右键点击选择“自动调整列宽”来实现。
删除多余的标题行
如果合并的多个Excel表格中都有标题行,可能会导致新表格中重复出现多个标题行。这时,需要手动删除多余的标题行,保留一个即可。
处理重复数据
在多个Excel表格合并时,有可能会出现重复数据的情况。可以使用Excel的“删除重复项”功能来处理重复数据,确保合并后的表格中数据唯一。
应用筛选和排序
合并多个Excel表格后,可能需要对数据进行筛选和排序操作,以满足特定的需求。通过点击数据菜单中的“筛选”和“排序”选项,可以方便地对合并后的表格进行操作。
更新合并后的表格
如果在合并多个Excel表格时,原始表格中的数据发生了变化,那么合并后的表格也需要相应地更新。可以选择合并后的表格,点击数据菜单中的“刷新全部”选项,即可更新合并后的表格中的数据。
保存合并后的表格
在完成多个Excel表格的合并后,记得保存合并后的表格。可以使用文件菜单中的“保存”选项或者快捷键Ctrl+S来保存合并后的表格。
导出合并后的表格
如果需要将合并后的表格导出为其他格式,如CSV、PDF等,可以使用Excel软件提供的导出功能,将合并后的表格导出到指定的文件路径。
通过上述简便有效的方法,我们可以轻松地将多个Excel表格合并成一张表格。这不仅提高了工作效率,减少了繁琐的手工操作,还能更好地整理和分析数据。希望本文介绍的方法对您在Excel表格合并过程中有所帮助。祝您工作愉快!