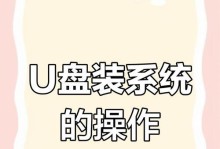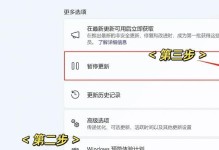在电脑使用过程中,有时我们需要重新安装或修复操作系统,而使用U盘精灵PE装系统是一种方便快捷的方法。本文将为大家介绍如何使用U盘精灵PE来装系统的详细步骤。
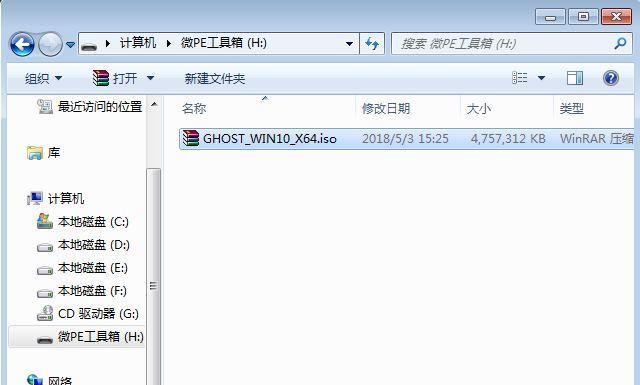
1.准备工作:制作启动U盘
在开始安装系统之前,我们需要准备一个启动U盘。打开U盘精灵软件,选择制作启动U盘功能,并按照提示将所需的PE文件写入U盘。

2.设置电脑启动方式
将制作好的启动U盘插入需要安装系统的电脑,开机时进入BIOS设置界面,将启动方式设置为从U盘启动。
3.进入U盘精灵PE系统

重启电脑后,会自动进入U盘精灵PE系统。在系统界面上选择“系统安装”选项。
4.选择操作系统版本
根据个人需求,在“系统安装”界面上选择想要安装的操作系统版本,如Windows10、Windows7等,并点击确认。
5.分区和格式化
选择需要安装系统的硬盘分区,并进行格式化操作。请注意,这一步将会清空分区中的所有数据,请提前备份重要文件。
6.开始系统安装
确认分区和格式化后,点击“开始安装”按钮,系统将开始进行自动安装。请耐心等待安装过程完成。
7.安装驱动程序
系统安装完成后,需要安装相应的驱动程序以确保硬件设备正常工作。在U盘精灵PE系统界面上选择“驱动管理”选项,根据电脑硬件配置选择并安装相应驱动。
8.安装常用软件
除了驱动程序外,我们还需要安装一些常用软件来满足日常使用需求。在U盘精灵PE系统界面上选择“软件管理”选项,选择需要安装的软件并进行安装。
9.系统优化设置
为了提升系统性能和用户体验,我们还可以进行一些系统优化设置,如关闭自动更新、清理垃圾文件、设置开机自启动项等。在U盘精灵PE系统界面上选择“优化设置”选项,根据个人需求进行相应设置。
10.创建系统备份
在系统安装和设置完成后,建议创建一个系统备份,以便日后遇到问题时可以快速恢复系统。在U盘精灵PE系统界面上选择“备份还原”选项,按照提示进行系统备份操作。
11.退出U盘精灵PE系统
系统安装和设置完成后,我们可以退出U盘精灵PE系统并重新启动电脑。拔出启动U盘,将电脑的启动方式改回原来的设置。
12.测试安装效果
重新启动电脑后,我们可以进行一些测试,确保系统安装和设置效果良好,并检查一些常用软件是否正常工作。
13.注意事项和常见问题解决
在安装系统过程中,可能会遇到一些问题或错误提示。在本节中,我们将介绍一些常见的问题和解决方法,帮助读者更好地完成系统安装过程。
14.常用软件推荐
除了系统安装和设置外,我们还可以推荐一些常用的软件来提升电脑的功能和使用体验。在本节中,我们将推荐一些优质的软件供读者参考。
15.
通过使用U盘精灵PE装系统,我们可以快速、方便地安装或修复操作系统。本教程详细介绍了整个过程中的每一个步骤,并提供了相关注意事项和常见问题解决方法,希望能够帮助读者顺利完成系统安装。