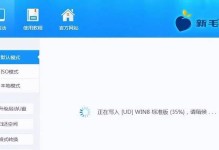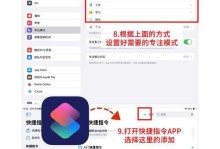在如今信息化的时代,操作系统作为计算机的核心组成部分,对于我们的日常工作和学习具有重要的影响。而Win7作为一款稳定可靠的操作系统,备受用户的喜爱。本文将详细介绍如何使用Win7ISO系统安装,帮助读者轻松升级系统。

一、准备工作
二、获取Win7ISO系统镜像
三、制作启动U盘
四、设置BIOS启动项
五、重启电脑进入安装界面
六、选择语言和区域设置
七、安装类型选择
八、选择磁盘和分区
九、系统文件复制和安装
十、自动重启和驱动安装
十一、选择计算机名和用户名
十二、设置密码和网络
十三、选择更新和时间
十四、激活Win7系统
十五、安装完成,享受新系统
1:“准备工作”–在进行任何操作之前,我们需要准备好所需的硬件设备,包括U盘、空白光盘或空白DVD等。
2:“获取Win7ISO系统镜像”–在官方网站或其他可信赖的下载站点上,下载适用于你的计算机的Win7ISO系统镜像文件。

3:“制作启动U盘”–使用工具将下载好的Win7ISO系统镜像文件写入U盘中,并设置U盘为启动设备。
4:“设置BIOS启动项”–通过按下电脑开机时提示的按键,进入BIOS界面,设置启动项为U盘。
5:“重启电脑进入安装界面”–保存BIOS设置后,重启电脑,使其从U盘启动,进入Win7系统安装界面。

6:“选择语言和区域设置”–在安装界面中,根据个人需求选择合适的语言和区域设置。
7:“安装类型选择”–选择“自定义”安装类型,以便更好地控制系统安装过程。
8:“选择磁盘和分区”–在接下来的界面中,选择安装Win7系统的磁盘和分区,并进行相关设置。
9:“系统文件复制和安装”–安装程序将复制所需的系统文件,并进行系统安装。
10:“自动重启和驱动安装”–在系统文件复制和安装完成后,计算机将自动重启,并开始安装所需的驱动程序。
11:“选择计算机名和用户名”–在下一步中,为新系统选择一个合适的计算机名和用户名。
12:“设置密码和网络”–设置登录密码,并进行网络设置,以便正常上网和使用各种网络功能。
13:“选择更新和时间”–根据个人喜好和需求,选择是否自动更新系统和设置正确的时间。
14:“激活Win7系统”–使用合法的产品密钥激活Win7系统,以获得正版授权和更好的系统体验。
15:“安装完成,享受新系统”–安装过程完成后,重新启动计算机,进入全新的Win7系统,享受其稳定可靠的性能和丰富的功能。
通过本文所述的详细步骤,我们可以轻松地使用Win7ISO系统镜像进行安装,并快速升级到最新的操作系统,带来更好的用户体验。无论是个人用户还是企业用户,都可以根据自己的需求和实际情况,按照本文所述步骤进行操作,顺利完成Win7系统的安装。