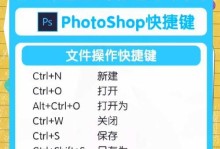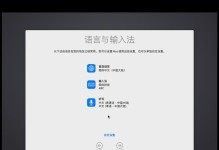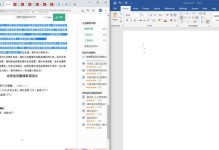在电脑维修、系统重装、救援数据等方面,U盘PE系统已经成为了必备的工具。相比传统的光盘安装方式,U盘PE系统具有更快速、方便、易用的特点。本文将为大家详细介绍如何使用U盘PE系统来安装电脑操作系统。
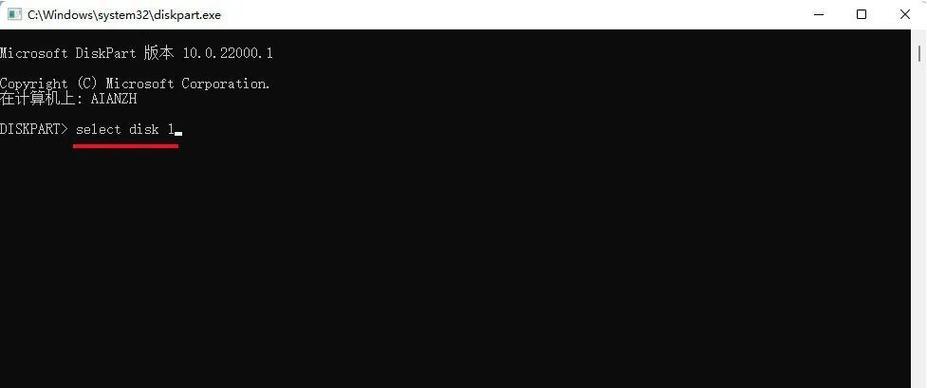
1.准备工作

在开始前,请确保你拥有一台可以正常工作的计算机,并准备一枚容量不小于8GB的U盘。
2.下载U盘PE系统制作工具
你需要在互联网上下载一个U盘PE系统制作工具,推荐使用XXX软件,该软件功能强大、稳定可靠。

3.制作U盘PE系统
打开下载的U盘PE系统制作工具,并根据软件的提示,选择你想要安装的操作系统版本,然后点击制作按钮开始制作。
4.等待制作完成
制作过程可能需要一些时间,请耐心等待。制作完成后,你会得到一个已经配置好的U盘PE系统。
5.修改电脑启动顺序
将制作好的U盘PE系统插入到需要安装系统的电脑上,并重启计算机。在重启过程中,按下对应的快捷键进入BIOS设置界面。
6.设置U盘为启动项
在BIOS设置界面中,找到启动选项,并将U盘设为第一启动项。保存设置并退出BIOS。
7.重启电脑
关闭电脑,然后重新启动。这时候电脑会从U盘PE系统启动。
8.进入U盘PE系统
当电脑重新启动后,会进入U盘PE系统的界面。根据提示,选择相应的操作,进入PE系统的桌面。
9.打开系统安装工具
在PE系统的桌面上,你会看到一个名为“系统安装”的图标。点击它,进入系统安装界面。
10.进行系统安装
在系统安装界面中,按照提示选择语言、分区、安装位置等选项。然后点击安装按钮,开始安装系统。
11.等待安装完成
安装过程可能需要一段时间,请耐心等待。一旦安装完成,电脑将会自动重启。
12.完成系统安装
当电脑重新启动后,你会看到新安装的操作系统的欢迎界面。按照提示进行一些基本设置,即可完成系统安装。
13.拔出U盘PE系统
安装完成后,你可以将U盘PE系统拔出,不再需要它来引导系统启动。
14.安装驱动程序
为了让操作系统正常工作,你需要安装相应的驱动程序。可以通过官方网站或驱动管理软件来获取并安装驱动。
15.完善系统设置
根据个人需求,进一步完善系统设置,安装常用软件,并备份重要数据,以确保电脑正常运行。
通过使用U盘PE系统,我们可以更方便、快速地安装电脑操作系统。只需要按照本文所介绍的步骤,准备好U盘和U盘PE系统制作工具,你就能轻松地完成系统安装,并享受到全新系统带来的畅快体验。祝你成功!