随着科技的发展,越来越多的人开始使用Windows10操作系统。然而,很多人可能会遇到磁盘空间不足的问题,导致系统运行缓慢。本文将介绍如何使用大白菜工具来对Win10系统进行分区,以提高系统运行效率和磁盘利用率。

准备工作:备份重要数据
下载大白菜工具并安装
打开大白菜工具,选择系统分区选项
查看当前磁盘使用情况
选择要分区的目标磁盘
选择分区操作类型
设置分区大小
确认分区操作
等待分区操作完成
重新启动电脑并进入Win10系统
检查系统分区是否成功
解决分区操作中可能遇到的问题
合理利用分区空间
如何删除分区
1.准备工作:备份重要数据
在进行任何磁盘分区操作之前,请务必备份重要的文件和数据。因为分区操作可能会导致数据丢失或磁盘损坏的风险,所以提前备份可以保证数据的安全。

2.下载大白菜工具并安装
在浏览器中搜索并下载“大白菜工具”,下载完成后运行安装程序,并按照提示进行安装。安装过程通常很简单,只需点击几次“下一步”即可完成。
3.打开大白菜工具,选择系统分区选项
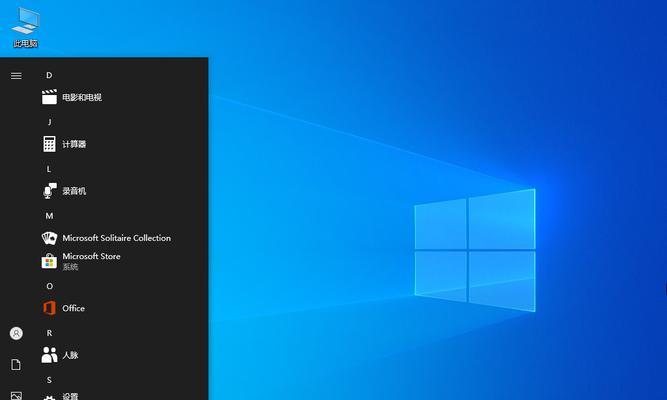
安装完成后,打开大白菜工具,并选择“系统分区”选项。这个选项将为您提供对Win10系统分区进行操作的功能。
4.查看当前磁盘使用情况
在大白菜工具的界面中,您可以看到当前磁盘的使用情况。这里会显示每个磁盘的总容量、已用空间和剩余空间等信息,以帮助您了解当前磁盘的情况。
5.选择要分区的目标磁盘
在大白菜工具界面中,选择您想要对其进行分区操作的目标磁盘。注意,选择前请确保选择的磁盘是您要分区的目标磁盘,以免误操作导致数据丢失。
6.选择分区操作类型
大白菜工具提供了多种分区操作类型,包括新建分区、调整分区大小等。根据您的需求选择适合的分区操作类型。
7.设置分区大小
在进行分区操作时,您需要设置分区的大小。您可以手动输入分区大小或选择预设的分区大小,根据磁盘使用情况和个人需求进行合理设置。
8.确认分区操作
在设置完分区大小后,请仔细检查分区操作的设置,并确认没有问题。一旦确认无误,即可点击“确认”按钮开始分区操作。
9.等待分区操作完成
分区操作需要一定的时间来完成,具体时间取决于磁盘的大小和操作类型。请耐心等待分区操作的完成,并确保电脑在此期间不会意外断电或关机。
10.重新启动电脑并进入Win10系统
当分区操作完成后,您需要重新启动电脑,并选择进入Win10系统。在启动过程中,请按照屏幕提示进行操作,确保正确进入系统。
11.检查系统分区是否成功
重新进入Win10系统后,打开“我的电脑”或“此电脑”,查看磁盘情况。如果分区操作成功,您应该能看到新的分区以及相应的剩余空间。
12.解决分区操作中可能遇到的问题
在进行分区操作时,可能会遇到一些问题,例如分区失败、磁盘损坏等。在这种情况下,您可以参考大白菜工具提供的帮助文档或向技术支持寻求帮助。
13.合理利用分区空间
完成分区操作后,您可以根据自己的需求合理利用分区空间。您可以将重要的文件和数据存储在新的分区中,以保证系统和数据的安全。
14.如何删除分区
如果您想要删除某个分区,只需打开大白菜工具,选择相应的磁盘,然后选择删除分区操作。在执行删除分区操作之前,请务必备份重要数据。
15.
通过本文的教程,您应该能够使用大白菜工具来进行Win10系统的分区操作。通过合理的分区设置,可以提高系统的运行效率和磁盘的利用率,同时保护重要数据的安全。记得备份重要数据,并在分区操作前仔细检查设置,以避免不必要的麻烦和数据丢失风险。





