在电脑维修、系统安装、数据恢复等情况下,使用U盘启动盘可以帮助我们快速启动电脑并进行相应的操作。然而,许多人对如何制作U盘启动盘还存在一定的困惑。本文将为大家介绍一种简单易行的方法,即使用U盘启动盘制作工具,来轻松创建启动盘。
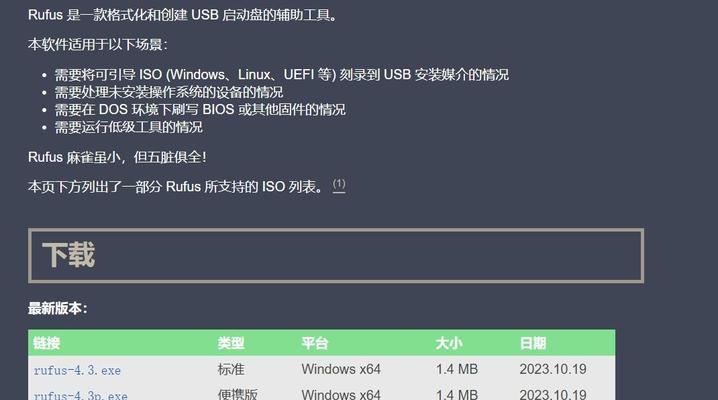
下载并安装U盘启动盘制作工具
准备一个空白的U盘和所需的系统镜像文件
打开U盘启动盘制作工具并选择制作启动盘的方式
选择U盘并格式化
选择系统镜像文件
设置启动模式和分区方案
开始制作启动盘
等待制作过程完成
验证启动盘是否制作成功
使用U盘启动电脑
选择系统安装或其他操作
遇到问题时的解决方法
如何更新U盘启动盘中的系统镜像文件
常见问题及解决办法
下载并安装U盘启动盘制作工具:我们需要在互联网上搜索并下载一个可信赖的U盘启动盘制作工具,比如著名的UltraISO软件。下载完成后,双击运行安装程序,并按照提示进行安装。
准备一个空白的U盘和所需的系统镜像文件:接下来,我们需要一个空白的U盘,确保其容量足够存放系统镜像文件。同时,也需要下载所需的系统镜像文件,可以从官方网站或其他可信渠道获取。
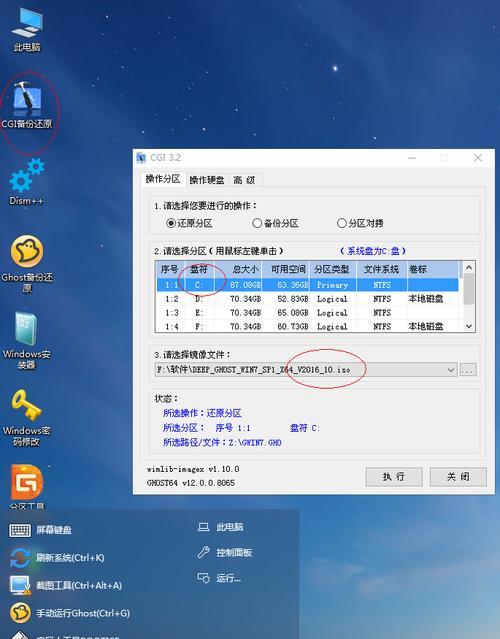
打开U盘启动盘制作工具并选择制作启动盘的方式:安装完成后,打开U盘启动盘制作工具。在主界面上找到相关选项,通常会有“制作启动盘”或类似的选项,点击进入。
选择U盘并格式化:接下来,在制作启动盘的界面中,选择已插入的U盘。确保选择正确的U盘,因为制作过程将清空该U盘中的所有数据。点击“格式化”按钮,进行U盘的格式化操作。
选择系统镜像文件:在格式化完成后,制作工具将要求选择系统镜像文件。点击“浏览”按钮,找到所需的系统镜像文件,并选择。
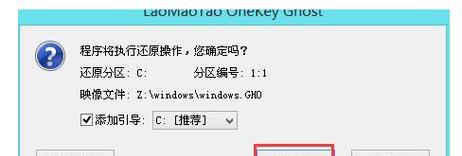
设置启动模式和分区方案:接下来,根据实际需求,设置启动模式和分区方案。一般情况下,建议选择UEFI+GPT启动模式和MBR分区方案。
开始制作启动盘:完成设置后,点击“开始制作”按钮,启动制作启动盘的过程。此时,制作工具会将系统镜像文件写入U盘,并进行相关的处理。
等待制作过程完成:制作过程的时间长度取决于系统镜像文件的大小以及电脑性能等因素。在制作过程中,可以看到进度条显示制作的进度。耐心等待直到制作过程完成。
验证启动盘是否制作成功:制作完成后,可以进行验证,确保启动盘制作成功。将制作好的U盘插入电脑,重启电脑并进入BIOS界面,确认U盘已经被识别为启动设备。
使用U盘启动电脑:在BIOS界面中,选择U盘作为启动设备,并保存更改。重启电脑即可使用U盘启动。
选择系统安装或其他操作:一旦成功进入U盘启动界面,可以根据需要选择系统安装、数据恢复或其他操作。根据不同的操作需求,选择相应的选项。
遇到问题时的解决方法:在使用过程中,可能会遇到一些问题,比如启动失败、U盘无法被识别等。可以通过重启电脑、检查U盘连接、更换U盘等方法来解决这些问题。
如何更新U盘启动盘中的系统镜像文件:随着系统版本的更新,我们可能需要更新U盘启动盘中的系统镜像文件。此时,只需要重新下载新版本的系统镜像文件,并按照上述步骤进行制作即可。
常见问题及解决办法:在制作U盘启动盘的过程中,可能会遇到一些常见问题,比如制作失败、速度过慢等。本节将为大家提供一些解决这些问题的常见办法。
通过使用U盘启动盘制作工具,我们可以轻松地创建启动盘,帮助我们在需要时快速启动电脑并进行各种操作。只需按照本文介绍的步骤操作,即可完成制作过程。希望本文能为大家提供帮助,谢谢阅读!





