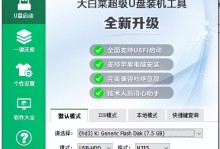ThinkPad作为一款性能出众的商务笔记本电脑,常被许多工作者所青睐。然而,对于一些习惯于使用WindowsXP系统的用户来说,安装XP系统可能会遇到一些困难。本文将为大家详细介绍如何在ThinkPad上安装XP系统,以帮助读者搭建一个稳定的工作环境。
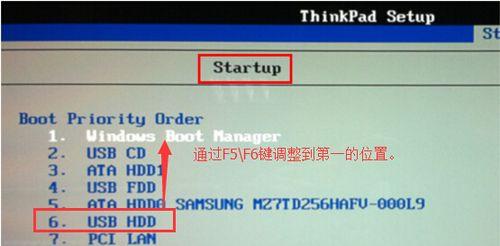
准备工作:确保硬件兼容性
在安装XP系统之前,我们需要确保自己的ThinkPad硬件兼容XP系统。具体步骤如下:1.查看官方网站或手册,确认设备的最低系统需求;2.检查硬件设备列表,查看是否有针对XP系统的驱动程序;3.联系厂商或者论坛咨询其他用户的经验。
备份重要数据:确保数据安全
在安装新系统之前,务必备份重要数据。可以通过外部硬盘、云存储或者光盘进行数据备份。同时,还需要记录下电脑上的所有重要软件和许可证信息,以便重新安装后使用。
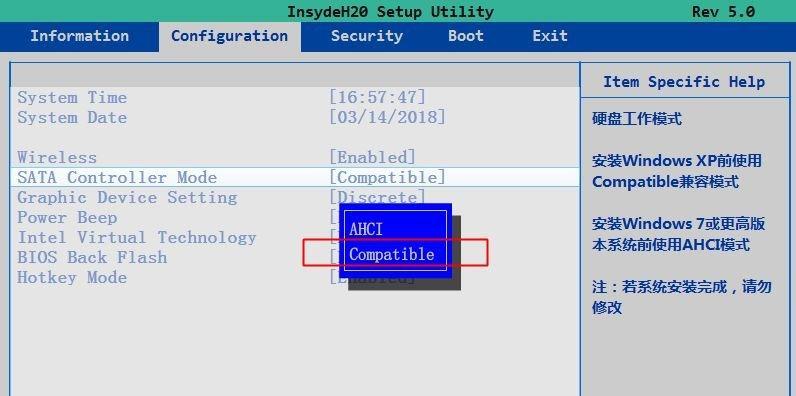
获取XP系统安装光盘:选择合适的版本
在开始安装XP系统之前,我们需要获得一个合适的安装光盘。建议选择正版光盘,以确保系统的稳定性和安全性。同时,根据自身需求选择合适的版本,如家庭版、专业版等。
设置BIOS:确保启动顺序正确
在安装XP系统之前,我们需要进入BIOS设置界面,将启动顺序调整为光驱优先。具体步骤如下:1.开机时按下对应的快捷键进入BIOS设置;2.找到“启动”选项,将光驱设置为第一启动设备;3.保存并退出BIOS设置。
插入XP系统光盘:启动安装程序
将XP系统安装光盘插入电脑的光驱中,并重新启动电脑。系统会自动从光盘启动,并进入XP系统安装程序。

选择安装方式:全新安装或升级安装
在XP系统安装程序中,我们需要选择安装方式。如果是全新安装,将会清除原有系统和数据;如果是升级安装,则保留原有系统和数据。根据自身需求进行选择,并点击相应按钮进入下一步。
磁盘分区:按需分配硬盘空间
XP系统安装程序会自动进行磁盘分区,可以根据需要调整分区大小。建议将系统盘和数据盘分开,以便于管理和维护。
开始安装:等待系统文件复制
在分区设置完成后,点击“开始安装”按钮,XP系统安装程序将开始复制系统文件。这个过程需要一定时间,请耐心等待。
系统设置:输入用户名和组织信息
当系统文件复制完成后,XP系统安装程序将要求输入用户名和组织信息。按照提示输入相应信息,并点击下一步。
驱动程序安装:确保硬件正常工作
XP系统安装完成后,我们需要安装相应的驱动程序,以确保硬件设备正常工作。可以通过官方网站、驱动光盘或者WindowsUpdate进行驱动程序的安装。
系统更新:保持系统安全性
安装驱动程序之后,我们需要进行系统更新,以获取最新的补丁和安全性更新。打开WindowsUpdate功能,进行系统更新的下载和安装。
安装常用软件:个性化自己的工作环境
除了系统更新外,我们还需要安装其他常用软件,如办公软件、杀毒软件等,以个性化自己的工作环境。
优化系统设置:提升系统性能
安装完系统和常用软件后,我们可以对系统进行一些优化设置,以提升系统性能。可以禁用不必要的启动项、清理垃圾文件、调整系统缓存等。
配置网络连接:畅享互联网
在系统优化完成后,我们需要配置网络连接,以畅享互联网。可以设置无线网络连接或有线网络连接,根据实际需求进行配置。
安装XP系统,轻松搭建稳定工作环境
通过以上步骤,我们可以轻松在ThinkPad上安装XP系统,并搭建一个稳定的工作环境。安装过程中,务必注意备份数据、选择合适的安装光盘,并进行系统更新和常用软件安装。祝你工作愉快!