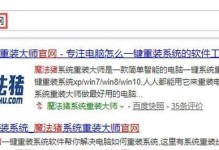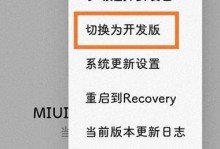随着电脑使用的普及,用户对于系统备份和恢复的需求也越来越大。而ghosetwin7作为一款备受好评的系统备份和恢复工具,它的简便操作和高效性,为用户提供了便捷的解决方案。本文将详细介绍ghosetwin7的安装教程及操作指南,帮助读者轻松实现系统备份和恢复。

一、下载ghosetwin7安装包
1.1下载官方网站的ghosetwin7安装包
1.2选择与您系统版本相匹配的安装包进行下载

二、安装ghosetwin7软件
2.1运行下载好的安装包
2.2点击“下一步”按钮开始安装
2.3阅读并同意软件许可协议

2.4选择安装目录并点击“下一步”
2.5选择开始菜单文件夹并点击“下一步”
2.6选择创建桌面快捷方式并点击“下一步”
2.7点击“安装”按钮开始安装ghosetwin7
2.8等待安装完成,点击“完成”按钮退出安装程序
三、创建系统备份
3.1打开ghosetwin7软件
3.2点击“备份还原”功能选项卡
3.3选择“创建备份”选项
3.4选择需要备份的系统分区
3.5选择备份存储位置,并设置备份文件名
3.6点击“开始备份”按钮,等待备份过程完成
四、恢复系统备份
4.1打开ghosetwin7软件
4.2点击“备份还原”功能选项卡
4.3选择“系统还原”选项
4.4选择需要恢复的备份文件
4.5选择恢复的目标分区
4.6点击“开始还原”按钮,等待恢复过程完成
五、设置定时备份计划
5.1打开ghosetwin7软件
5.2点击“备份还原”功能选项卡
5.3选择“定时备份”选项
5.4设置备份计划的时间和频率
5.5点击“确定”按钮保存设置
六、验证备份文件完整性
6.1打开ghosetwin7软件
6.2点击“备份还原”功能选项卡
6.3选择“验证备份”选项
6.4选择需要验证的备份文件
6.5点击“开始验证”按钮,等待验证过程完成
七、删除无用备份文件
7.1打开ghosetwin7软件
7.2点击“备份还原”功能选项卡
7.3选择“备份管理”选项
7.4选择需要删除的备份文件
7.5点击“删除”按钮,确认删除操作
八、设置启动菜单修复
8.1打开ghosetwin7软件
8.2点击“高级工具”功能选项卡
8.3选择“启动菜单修复”选项
8.4点击“修复启动菜单”按钮,等待修复完成
九、查看系统备份日志
9.1打开ghosetwin7软件
9.2点击“备份还原”功能选项卡
9.3选择“备份日志”选项
9.4查看备份日志记录的详细信息
十、升级ghosetwin7软件版本
10.1打开ghosetwin7软件
10.2点击“帮助”菜单选项
10.3选择“检查更新”选项
10.4根据提示更新软件至最新版本
十一、导入/导出备份配置文件
11.1打开ghosetwin7软件
11.2点击“备份还原”功能选项卡
11.3选择“导入/导出”选项
11.4导入备份配置文件:选择导入文件并点击“导入”按钮
11.5导出备份配置文件:选择导出路径并点击“导出”按钮
十二、使用ghosetwin7制作WinPE启动盘
12.1打开ghosetwin7软件
12.2点击“高级工具”功能选项卡
12.3选择“WinPE制作”选项
12.4选择WinPE启动盘生成方式
12.5点击“开始制作”按钮,等待制作过程完成
十三、使用ghosetwin7进行差量备份
13.1打开ghosetwin7软件
13.2点击“高级工具”功能选项卡
13.3选择“差量备份”选项
13.4选择基准备份文件和增量备份目标路径
13.5点击“开始备份”按钮,等待备份过程完成
十四、通过ghosetwin7还原单个文件或文件夹
14.1打开ghosetwin7软件
14.2点击“备份还原”功能选项卡
14.3选择“文件还原”选项
14.4选择需要还原的备份文件和目标路径
14.5选择需要还原的文件或文件夹
14.6点击“开始还原”按钮,等待还原过程完成
十五、ghosetwin7安装教程
通过本文的ghosetwin7安装教程,我们了解了ghosetwin7的安装步骤,以及如何创建系统备份、恢复备份、设置定时备份计划等功能。通过这款方便实用的软件,我们能够轻松地进行系统备份和恢复操作,为我们的电脑保驾护航。掌握了ghosetwin7的使用方法,我们能够更好地应对系统故障和数据丢失的情况,提升系统的稳定性和可靠性。