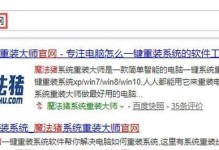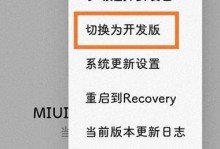在一些特殊情况下,我们可能需要通过U盘来启动我们的华硕主板电脑。无论是安装操作系统、修复系统问题还是进行系统恢复,U盘启动都是非常方便和快捷的方式。本教程将详细介绍如何在华硕主板电脑上设置U盘启动,让你轻松应对各种情况。
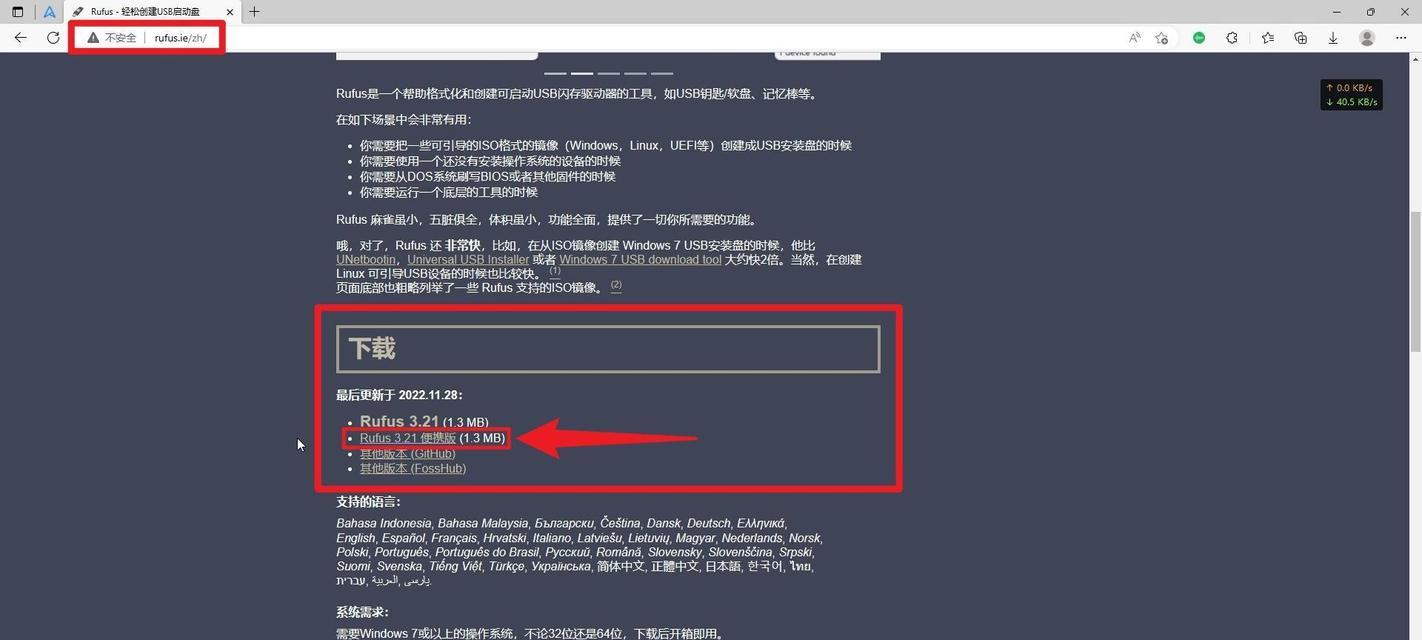
一、了解U盘启动和准备工作
1.1什么是U盘启动
通过U盘启动,即在计算机启动时从U盘中加载系统或工具程序来运行,而不是从硬盘启动。这样可以方便地进行系统安装和修复。
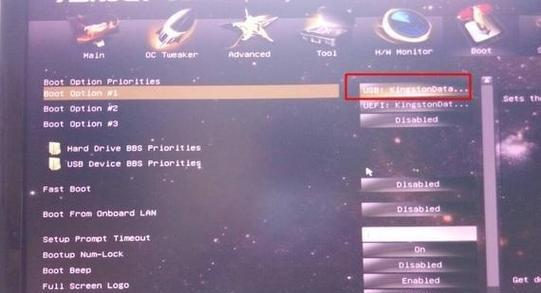
1.2准备一只可用的U盘
确保你有一只可用的U盘,并且其中没有重要的数据。因为在设置U盘启动时,U盘中的数据将会被格式化。
二、进入BIOS设置界面
2.1重启电脑并进入BIOS
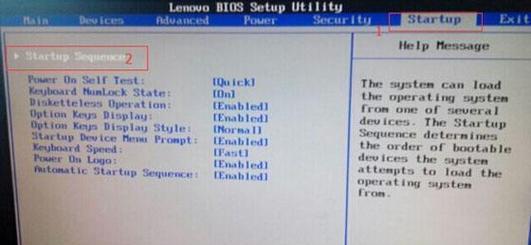
在开机过程中,按下华硕主板电脑上的指定按键(通常是Del或F2)进入BIOS设置界面。
2.2导航至“Boot”选项卡
在BIOS设置界面中,使用键盘的方向键将光标定位到“Boot”选项卡上。
三、设置U盘启动顺序
3.1找到“BootOptionPriorities”
在“Boot”选项卡下,找到“BootOptionPriorities”(启动选项优先级)选项。
3.2将U盘移动至首位
在“BootOptionPriorities”中,找到U盘的选项,并使用方向键将其移到首位。
四、保存设置并重启电脑
4.1保存设置
在华硕主板电脑的BIOS设置界面中,找到保存设置的选项(通常是按F10键),并确认保存更改。
4.2重启电脑
按下电脑机箱上的重启按钮或按下电源键重新启动计算机。
五、进入U盘启动模式
5.1检查U盘是否插入
确保在计算机重启过程中U盘已插入电脑的USB接口中。
5.2选择U盘启动
在计算机重启后,按下华硕主板电脑上的指定按键(通常是F8或F12)来选择从U盘启动。
六、操作系统安装/修复/恢复
6.1按照提示进行操作系统安装
如果你想通过U盘启动安装新的操作系统,按照屏幕上的提示进行相应操作。
6.2使用工具修复系统问题
如果你想通过U盘启动来修复系统问题,选择相关的修复工具,并按照屏幕上的指引进行操作。
6.3恢复系统备份
如果你在U盘中有系统备份,可以使用U盘启动来恢复系统。
七、设置完毕后取消U盘启动
7.1重启电脑并进入BIOS设置界面
按下华硕主板电脑上的指定按键(通常是Del或F2)进入BIOS设置界面。
7.2取消U盘启动顺序
在BIOS设置界面中,将U盘的选项从启动选项中移除,或将其移到其他设备之后。
通过本教程的步骤,你可以轻松地在华硕主板电脑上设置U盘启动。无论是进行操作系统安装、修复还是恢复系统备份,U盘启动都是一个非常便捷和实用的方法。记住在设置完毕后及时取消U盘启动,以免影响正常的启动顺序。希望本教程对你有所帮助!