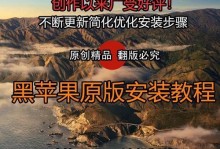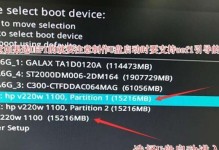在使用电脑时,偶尔会遇到电脑未安装音频设备的情况,导致无法播放声音或听歌。本文将介绍如何解决这一问题,帮助读者重新恢复电脑的音频功能。

检查音频设备是否插好
确保音量不是静音状态
检查设备管理器中的音频驱动程序
更新或重新安装音频驱动程序
检查操作系统的音频设置
确认硬件是否损坏
尝试使用外部音频设备
检查音频线是否连接正确
查看系统是否有禁用声音设备
关闭其他应用程序或播放器
重新启动WindowsAudio服务
执行系统文件检测和修复
使用专业的音频问题诊断工具
升级操作系统
寻求专业技术支持
1.检查音频设备是否插好:确保音箱或耳机正确连接至电脑的音频插孔,并检查线缆是否完好无损。
2.确保音量不是静音状态:点击任务栏上的音量图标,确认音量设置不是处于静音状态。
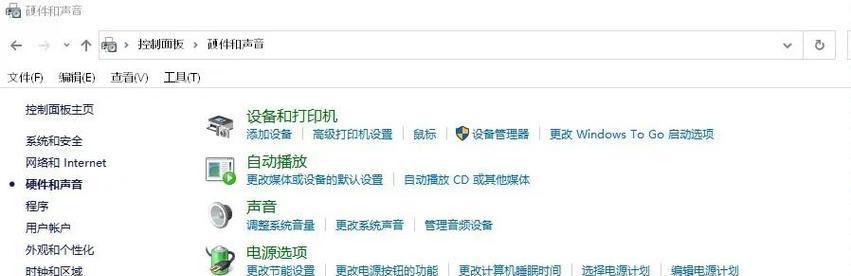
3.检查设备管理器中的音频驱动程序:打开设备管理器,展开音频输入输出类别,检查是否有黄色感叹号或问号标记,如果有,说明音频驱动程序可能出现问题。
4.更新或重新安装音频驱动程序:从电脑制造商的官方网站下载最新的音频驱动程序,并按照提示进行更新或重新安装。
5.检查操作系统的音频设置:在控制面板或设置中找到音频设置,确保默认输出设备和音量设置正确。
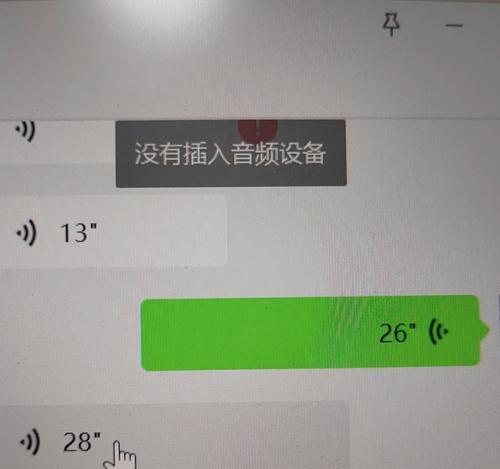
6.确认硬件是否损坏:尝试连接其他工作正常的音箱或耳机,确认故障不是由于音频设备本身造成的。
7.尝试使用外部音频设备:连接蓝牙耳机或外部USB声卡等外部音频设备,看是否能正常工作,以排除电脑本身的问题。
8.检查音频线是否连接正确:确保插入音频线的端口正确对应电脑的音频插孔。
9.查看系统是否有禁用声音设备:在控制面板或设置中查看声音设置,确认没有禁用任何声音设备。
10.关闭其他应用程序或播放器:有时其他应用程序或播放器可能占用了音频设备,导致无法正常工作,关闭它们后再尝试。
11.重新启动WindowsAudio服务:打开“服务”应用,找到“WindowsAudio”服务,尝试重启该服务。
12.执行系统文件检测和修复:在命令提示符下输入“sfc/scannow”命令,执行系统文件检测和修复。
13.使用专业的音频问题诊断工具:下载并安装一款专业的音频问题诊断工具,通过该工具检测和解决音频设备相关问题。
14.升级操作系统:如果以上方法都无效,可以考虑升级操作系统,以获取更好的兼容性和稳定性。
15.寻求专业技术支持:如果尝试了以上方法仍然无法解决问题,建议咨询电脑制造商或专业技术人员的帮助,寻求更高级的解决方案。
电脑未安装音频设备问题可能由多种原因引起,但大部分情况下都可以通过检查连接、驱动程序、设置等方式来解决。如果自行尝试了以上方法仍然无法解决,建议寻求专业技术支持,确保问题得到有效解决,以恢复电脑的音频功能。