随着时间的推移,我们的电脑系统可能会变得越来越慢、不稳定甚至出现错误。为了解决这些问题,重装操作系统是一个有效的方法。而使用一键系统重装功能可以让这个过程变得更加简单快捷。本文将为您详细介绍如何使用一键系统重装功能来重新安装Windows10系统。
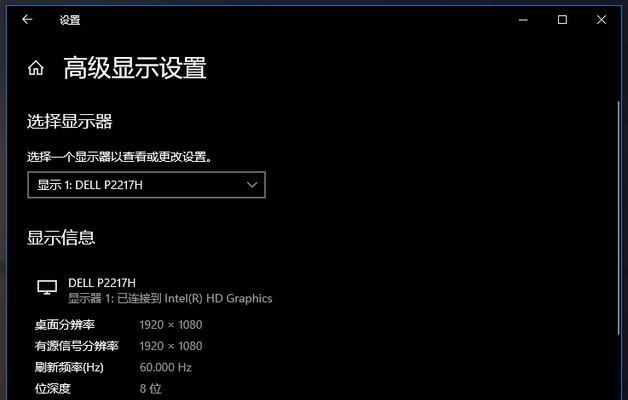
文章目录:
1.准备工作:备份重要数据,下载安装镜像文件
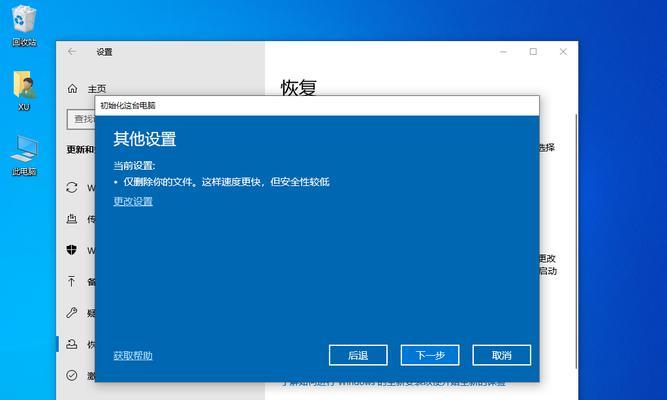
在进行系统重装之前,首先要备份您重要的文件和数据,并下载好Windows10系统的安装镜像文件。
2.创建启动盘:制作一键系统重装启动盘
通过制作一键系统重装启动盘,您可以快速、方便地启动并执行系统重装操作。
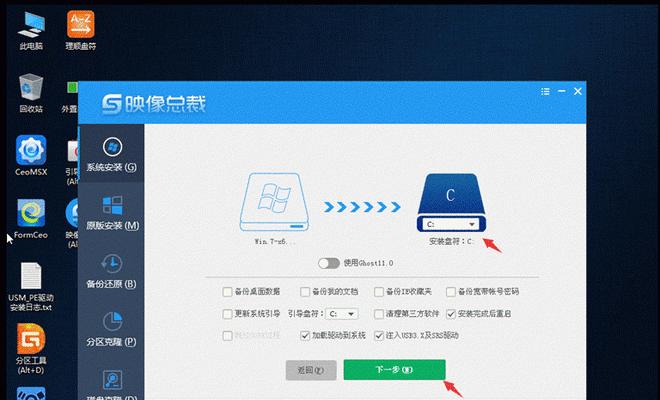
3.进入BIOS设置:调整启动顺序,选择启动盘
在重启电脑时,需要进入BIOS设置界面,并调整启动顺序以便能够从启动盘中启动。
4.进入一键系统重装界面:选择一键重装功能
在启动盘启动后,进入一键系统重装界面,并选择相应的一键重装功能以进行系统重装。
5.配置系统安装选项:选择安装版本、语言和磁盘分区
在进行系统安装前,需要选择适合的版本、语言以及进行磁盘分区的相关设置。
6.开始系统重装:等待系统安装过程完成
确认配置无误后,开始系统重装。等待系统安装过程完成,期间可能需要几分钟甚至更长的时间。
7.系统设置:选择区域、键盘布局等相关设置
在系统安装完成后,需要进行一些基本的系统设置,如选择区域、键盘布局等。
8.安装驱动程序:更新并安装最新驱动程序
为了保证电脑的正常运行,需要更新并安装最新的驱动程序,以确保硬件设备能够正常工作。
9.安装常用软件:重新安装常用的软件和应用程序
根据个人需求,重新安装您常用的软件和应用程序,以便恢复到日常工作所需的环境。
10.导入备份数据:恢复个人文件和数据
根据之前的备份,将个人文件和数据导入到新系统中,以恢复您的个人数据。
11.重设个人偏好:调整桌面设置、个性化选项等
根据个人偏好,进行桌面设置、个性化选项等的调整,使新系统更符合您的习惯和需求。
12.安装常用软件:重新安装常用的软件和应用程序
根据个人需求,重新安装您常用的软件和应用程序,以便恢复到日常工作所需的环境。
13.导入备份数据:恢复个人文件和数据
根据之前的备份,将个人文件和数据导入到新系统中,以恢复您的个人数据。
14.重设个人偏好:调整桌面设置、个性化选项等
根据个人偏好,进行桌面设置、个性化选项等的调整,使新系统更符合您的习惯和需求。
15.重装完成:享受焕然一新的电脑体验!
通过一键系统重装,您的电脑现在已经焕然一新,恢复了高效稳定的运行状态。现在您可以尽情享受新系统带来的便利和愉悦。
使用一键系统重装功能可以轻松、快捷地重新安装Win10系统。通过备份数据、制作启动盘,调整启动顺序,选择安装选项等步骤,您可以完成一次成功的系统重装。在重装完成后,根据个人需求,安装驱动程序、常用软件,导入备份数据,并进行个人偏好的设置,使新系统符合您的习惯和需求。相信经过这些步骤,您的电脑将焕然一新,再度高效运行!





