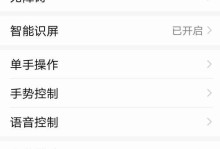在使用电脑的过程中,难免会遇到系统崩溃、病毒侵袭等问题,这时候重装系统就成为了最佳选择。然而,传统的重装方式通常需要使用光盘或者下载大量安装包,操作繁琐且耗时。而口袋装机U盘则成为了一种简便快捷的系统恢复利器。本文将详细介绍口袋装机U盘的使用方法和重装教程,帮助读者轻松应对各类系统问题。
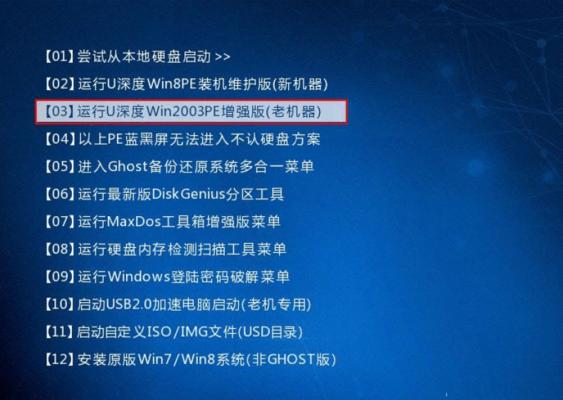
什么是口袋装机U盘
口袋装机U盘是一款集成了操作系统安装包的便携式U盘。它通过制作可启动镜像,可以在一台新的计算机上启动并执行操作系统的安装。相比传统的重装方式,口袋装机U盘不需要进行繁琐的安装程序下载和刻录,只需插入U盘并按照提示操作即可完成系统重装。
制作口袋装机U盘的准备工作
要制作口袋装机U盘,你需要准备一台已经装有操作系统的电脑、一个容量足够大的U盘以及一个制作启动盘的工具。制作启动盘的工具可以是第三方软件如Rufus或者系统自带的制作工具。确保你有稳定的网络连接,以便下载所需的安装包。

下载操作系统安装包
在制作口袋装机U盘之前,你需要从官方网站下载所需的操作系统安装包。根据你的需求和电脑型号选择合适的安装包,并确保下载的版本与目标计算机兼容。
制作启动U盘
打开制作启动盘的工具,选择正确的U盘,并导入下载好的操作系统安装包。根据工具的提示,进行格式化和分区设置,并开始制作启动U盘。这个过程可能需要一些时间,请耐心等待。
插入口袋装机U盘并重启计算机
当启动U盘制作完成后,将口袋装机U盘插入需要重装系统的计算机,并重启计算机。确保计算机设置为从U盘启动,并按照屏幕提示进入启动菜单。
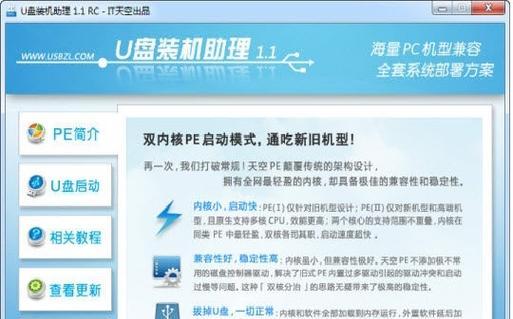
选择重装系统选项
在启动菜单中,选择重装系统选项,并按照提示进行操作。这个过程中,你可能需要选择安装目录、输入产品密钥等信息,请认真填写。
等待系统安装完成
根据你的电脑配置和安装包大小,系统安装的时间会有所不同。在安装过程中,请耐心等待,并不要进行其他操作,以免影响安装进程。
配置系统设置
当系统安装完成后,根据个人需求进行系统设置。你可以选择语言、时区、网络设置等信息,并登录你的Microsoft账户以同步个人数据和设置。
更新系统和驱动程序
完成系统设置后,及时更新系统和驱动程序,以确保电脑的安全性和稳定性。可以通过WindowsUpdate或者厂商官网下载最新的补丁和驱动程序。
安装所需软件和文件恢复
根据个人需求,重新安装所需的软件程序,并恢复个人文件和数据。建议提前备份重要文件,以防数据丢失。
清理口袋装机U盘
在系统恢复完成并确认一切正常后,可以将口袋装机U盘进行清理。删除制作启动盘时生成的临时文件和安装包,以释放U盘空间。
使用注意事项
在使用口袋装机U盘重装系统时,需要注意避免操作中断、选择正确的系统版本和驱动程序以及备份重要数据等。此外,确保U盘的可用空间足够大以容纳操作系统安装包。
优势和不足
口袋装机U盘重装系统相比传统方式具有操作简便、节省时间的优势。然而,由于不同品牌和型号的计算机硬件差异较大,口袋装机U盘并不能完全适用于所有电脑,某些特殊情况下可能需要使用其他的重装方式。
重装系统前后的感受
通过口袋装机U盘重装系统,你可以轻松地让电脑恢复如初,避免了繁琐的安装过程和下载安装包的麻烦。重装后的系统稳定性更高,速度更快,为你带来更好的使用体验。
结语
在遇到系统问题时,口袋装机U盘可以成为你解决问题的得力助手。通过本文介绍的步骤和注意事项,相信你已经掌握了口袋装机U盘的使用方法和重装教程。希望这篇文章能够帮助到你,让你在电脑使用中更加顺利和愉快。