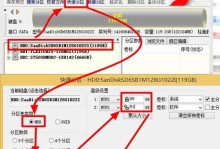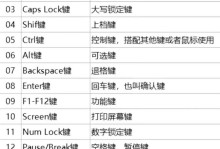在现代工作场景中,我们常常需要同时处理多项任务,如处理电子邮件、编辑文档、参加会议等。微软分屏是一项功能强大的工具,可以帮助用户将电脑屏幕分割成多个区域,实现同时进行多任务操作,提高工作效率。本教程将详细介绍微软分屏的使用方法,帮助读者掌握这一利器,轻松应对繁忙的工作场景。
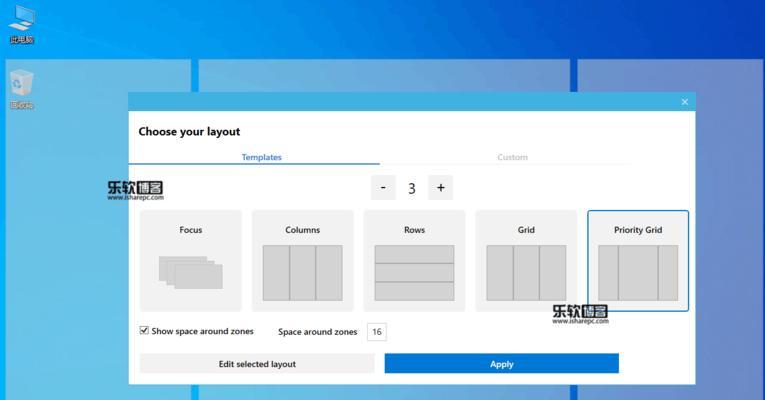
1.如何打开微软分屏功能
在开始菜单或任务栏中找到“设置”图标,点击进入设置页面。在设置页面中找到“系统”选项,并点击进入。在系统选项中,选择“显示”并滚动到屏幕部分。在屏幕选项中,找到“多任务”设置,并点击“选择你的分屏模式”。

2.窗口拖放实现分屏
打开需要分屏操作的窗口,并将光标移动到窗口的标题栏上,按住鼠标左键不放。将光标拖动到屏幕边缘的某个位置,松开鼠标左键。窗口将自动调整到对应的分屏位置。
3.使用快捷键快速分屏
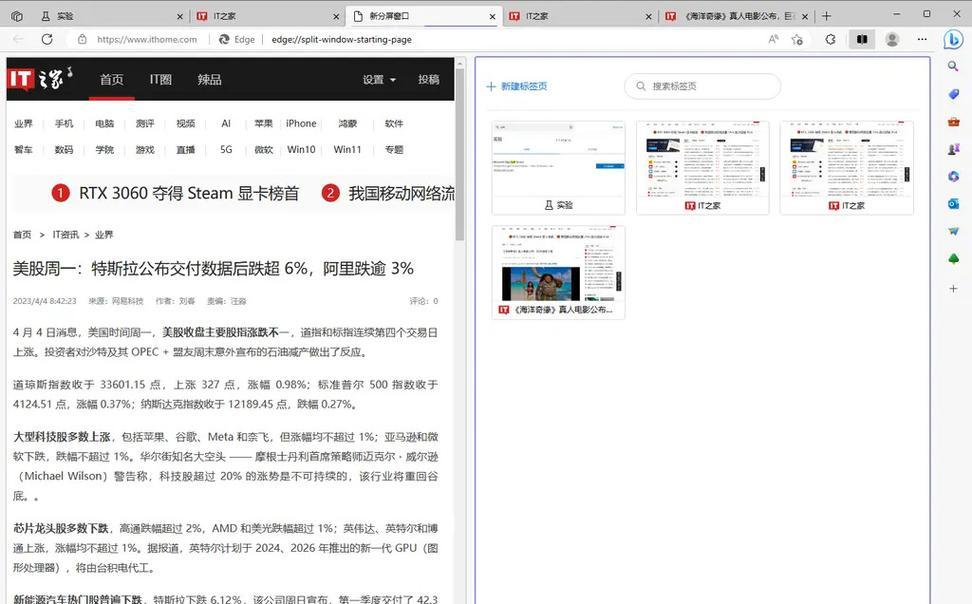
使用快捷键可以更加高效地进行分屏操作。按下“Win”键加上方向键(上、下、左、右)即可将当前窗口分配到对应的位置。
4.自定义分屏布局
在微软分屏中,用户可以根据自己的工作需求自定义分屏布局。在分屏模式下,将鼠标移动到两个窗口之间的边缘,光标变为双向箭头时,按住鼠标左键并拖动,即可调整窗口大小。
5.切换窗口分屏模式
在微软分屏中,用户可以随时切换不同的窗口分屏模式。按下“Win”键加上“Tab”键即可打开任务视图,在其中选择需要切换的窗口,并点击鼠标左键即可切换窗口分屏模式。
6.使用触摸板进行分屏操作
如果您的电脑配备有触摸板,您也可以通过手势操作进行分屏。在触摸板上使用三指滑动手势,即可实现窗口分屏。
7.在不同分屏窗口之间拖拽文件
微软分屏不仅可以用于同时查看多个窗口,还可以在不同窗口之间方便地拖拽文件。只需将文件拖拽到另一个窗口即可完成文件的移动或复制操作。
8.最大化和关闭分屏窗口
在微软分屏中,用户可以随时最大化或关闭某个分屏窗口。将鼠标移动到窗口的顶部,会显示最大化和关闭的按钮,点击即可完成相应操作。
9.设置分屏界面的比例
微软分屏允许用户根据自己的喜好调整分屏界面的比例。在分屏模式下,将鼠标移动到两个窗口之间的边缘,并按住鼠标左键,即可调整分屏界面的比例。
10.分屏多个显示器
如果您使用的是多个显示器,微软分屏也可以支持多个显示器的分屏操作。打开“多任务”设置,选择“多个显示器”,即可根据自己的需求进行分屏操作。
11.保存和加载分屏布局
如果您需要经常进行相同的分屏操作,可以将分屏布局保存起来,并在需要时加载使用。在分屏模式下,点击任务栏中的“保存/加载布局”图标,即可保存或加载分屏布局。
12.使用虚拟桌面进行更灵活的分屏
微软分屏还支持虚拟桌面功能,可以让用户在不同的虚拟桌面中进行更灵活的分屏操作。在任务栏中点击“任务视图”图标,然后点击右下角的“+新建虚拟桌面”按钮即可创建新的虚拟桌面。
13.分屏快捷方式
为了更加方便地使用微软分屏功能,用户还可以创建分屏的快捷方式。在桌面上点击鼠标右键,选择“新建”-“快捷方式”,输入“ms-settings:multitasking”作为快捷方式的位置,然后命名快捷方式,并点击完成。
14.其他分屏技巧和注意事项
除了上述介绍的基本使用方法外,还有许多其他分屏技巧和注意事项,如快速切换分屏窗口、调整分屏窗口大小等。建议用户多多尝试和探索,提高自己的工作效率。
15.
微软分屏是一项功能强大的工具,能够帮助用户实现多任务操作,提高工作效率。通过本教程的学习,读者可以轻松掌握微软分屏的使用方法,并在繁忙的工作场景中游刃有余。快来尝试微软分屏,让工作更高效、更顺畅!