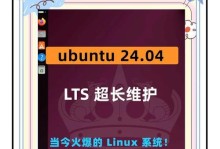在如今信息化时代,操作系统已经成为电脑使用的基础,而Windows7作为其中的一款经典操作系统,仍然被广泛使用。本文将介绍一种简单易行的方法,使用微星U盘快速安装Win7系统。

1.准备工作
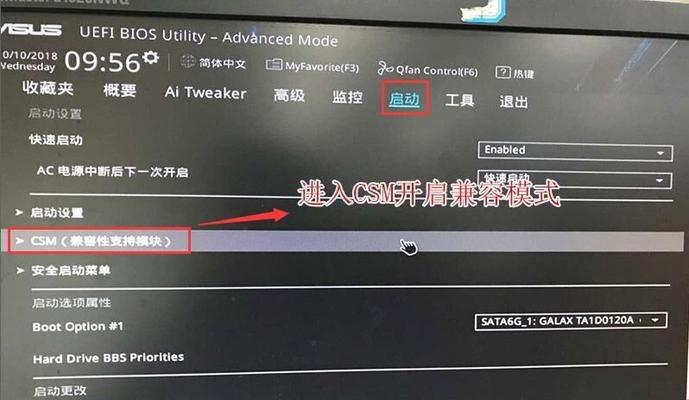
在开始安装之前,我们需要准备一个8GB以上容量的U盘,并确保其没有重要数据,因为安装系统会格式化U盘。
2.下载Win7系统镜像
从官方网站或其他可信渠道下载所需版本的Win7系统镜像文件,并保存到本地硬盘上。
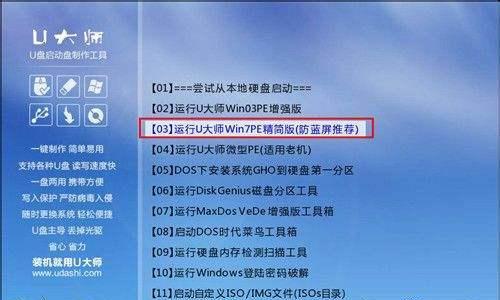
3.下载微星u盘制作工具
访问微星官网,下载并安装微星U盘制作工具,这是一个专门用于制作启动U盘的工具。
4.插入U盘并打开微星U盘制作工具
将准备好的U盘插入电脑的USB接口,然后双击打开已经安装好的微星U盘制作工具。
5.选择U盘和Win7系统镜像文件
在微星U盘制作工具的界面上,选择U盘所对应的盘符,并点击浏览按钮选择之前下载好的Win7系统镜像文件。
6.制作启动U盘
在微星U盘制作工具界面上,点击“开始制作”按钮,开始制作启动U盘。这个过程可能需要一些时间,请耐心等待。
7.设置BIOS启动顺序
重启电脑,在开机界面按下相应的按键(一般是DEL或F2键)进入BIOS设置界面,然后找到“Boot”选项,将U盘设为第一启动项。
8.保存并退出BIOS设置
在BIOS设置界面上,找到“SaveandExit”选项,并选择保存并退出。
9.重启电脑并选择启动U盘
重新启动电脑,此时会自动从U盘启动,进入系统安装界面。
10.选择语言和区域设置
在系统安装界面上,选择适合自己的语言和区域设置,并点击下一步。
11.点击“安装”
在系统安装界面上,点击“安装”按钮,开始正式安装Win7系统。
12.同意许可协议
在安装过程中,会出现一个许可协议页面,点击同意并继续。
13.选择安装类型
在安装类型页面上,选择“自定义(高级)”选项,以便更好地进行分区和格式化操作。
14.分区和格式化
在分区页面上,可以选择现有分区进行格式化,或者创建新分区。按照自己的需求进行操作,并点击下一步。
15.等待安装完成
在安装过程中,系统会自动重启,然后继续进行剩余的安装操作,此时只需耐心等待,直至安装完成。
通过以上简单的步骤,使用微星U盘可以快速安装Win7系统。这种方法方便易行,无需使用光盘或其他复杂的工具,适合对于电脑操作不太熟悉的用户。希望本文能对您安装Win7系统提供一些帮助。