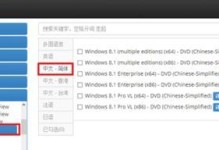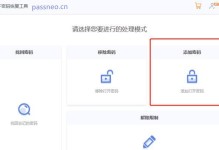在电脑系统崩溃、新购电脑或者需要重装系统的时候,我们常常会遇到系统安装的问题。而使用Win10U盘安装工具可以帮助我们简单快捷地安装系统,省去了繁琐的光盘安装步骤。本文将为大家详细介绍Win10U盘安装工具的使用方法。
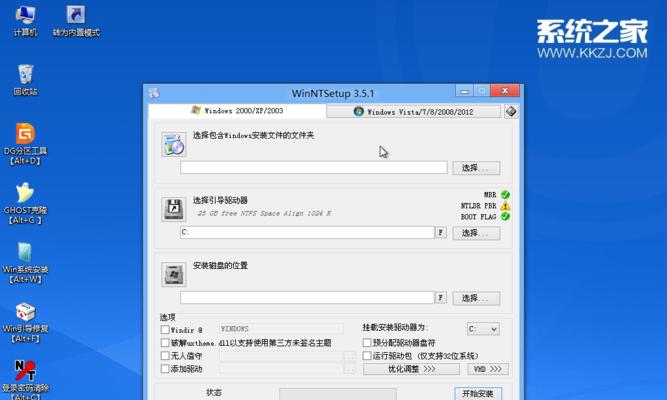
一、准备工作:选择合适的U盘
1.确保U盘容量足够大,建议至少16GB以上,以便存放Win10系统镜像文件和相关驱动。
二、下载Win10U盘安装工具
2.进入微软官网,下载并安装官方提供的Win10U盘安装工具。
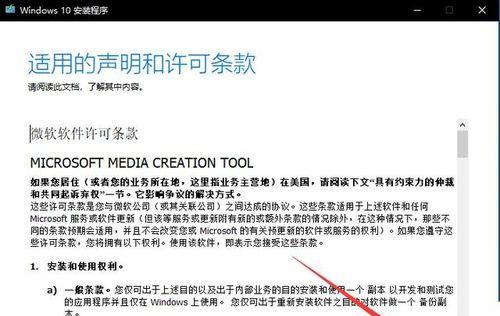
三、创建Win10U盘安装工具
3.运行安装好的Win10U盘安装工具,并选择“创建安装介质(USBflashdrive,DVD,orISOfile)”选项。
四、选择系统版本和语言
4.在“选择创建媒体”页面中,选择所需的系统版本和语言,并点击“下一步”继续。
五、选择U盘
5.在“选择要使用的USB闪存驱动器”页面中,选择插入的U盘,并点击“下一步”。
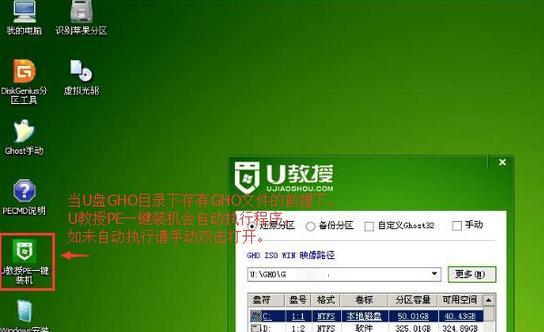
六、创建Win10U盘安装工具
6.在“创建U盘”页面中,工具将自动下载所需的Win10系统镜像文件,并将其写入U盘中,这个过程可能需要一些时间,请耐心等待。
七、安装系统
7.完成创建后,将U盘插入需要安装系统的电脑,并重启电脑。在开机时按照提示进入BIOS设置,将U盘设为启动优先项。
八、启动Win10安装程序
8.在U盘启动后,选择“安装现在”选项,系统将开始安装过程。
九、选择分区并安装系统
9.在“安装Windows”页面中,根据个人需求选择系统分区和安装位置,并点击“下一步”继续。
十、系统安装中
10.系统开始安装,并在安装过程中会自动重启数次,请耐心等待。
十一、设置个人账户
11.在“为什么这么多问题?”页面中,填写个人账户和其他设置,并点击“下一步”继续。
十二、等待系统配置
12.系统会进行一系列的配置和设置过程,可能会需要一些时间,请耐心等待。
十三、登录系统
13.完成系统配置后,系统将自动重启,并进入登录界面。输入个人账户密码,即可登录系统。
十四、驱动和更新安装
14.登录系统后,可以根据需要安装所需的驱动程序和系统更新,以确保系统的正常运行。
十五、完成系统安装
15.至此,Win10系统安装完成,您可以开始使用全新的操作系统了。
使用Win10U盘安装工具可以帮助我们轻松快捷地安装系统,省去了繁琐的光盘安装步骤。只需准备好合适的U盘,并按照本文所述的步骤操作,即可轻松搞定Win10系统的安装。快来试试吧!