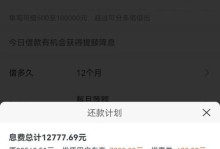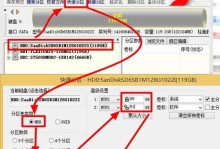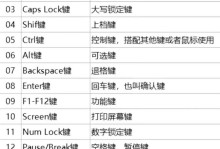随着科技的不断发展,我们常常需要为我们的电脑安装新的操作系统。在这篇文章中,我们将详细介绍如何使用U盘来为联想台式机装载新的系统。无论你是计算机新手还是经验丰富的用户,本文将为您提供简明易懂的步骤和指导。
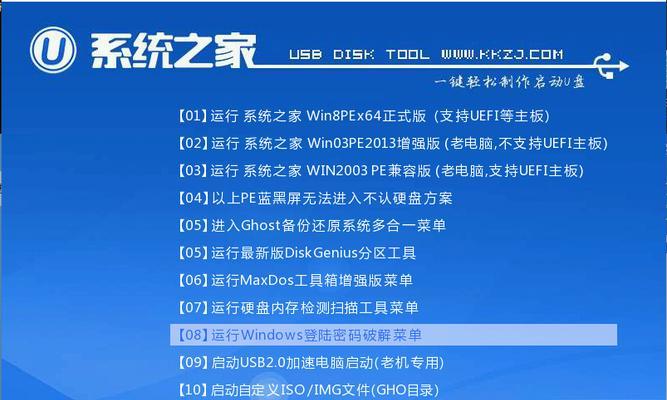
文章目录:
1.准备所需材料
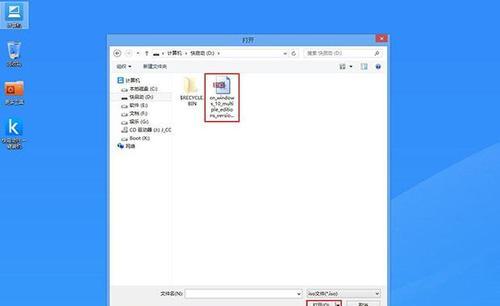
2.下载并制作启动U盘
3.设置台式机启动顺序
4.进入BIOS设置
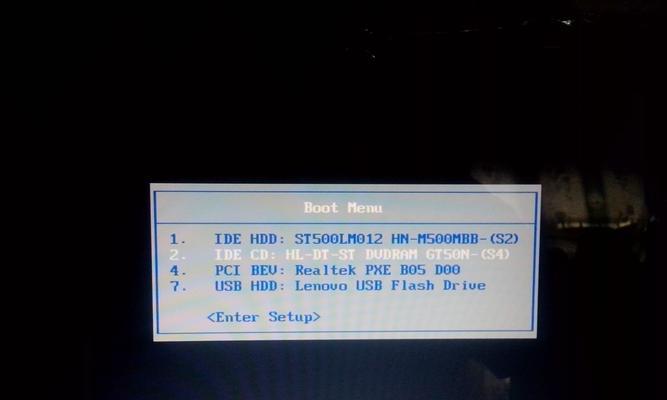
5.选择U盘启动
6.进入系统安装界面
7.选择安装语言和地区
8.接受许可协议
9.选择磁盘分区
10.格式化磁盘
11.安装操作系统
12.设置用户信息
13.完成安装
14.安装驱动程序
15.更新系统和应用程序
1.准备所需材料:在开始操作之前,请确保您已准备好以下材料:一台联想台式机电脑、一根空白U盘、可靠的网络连接以及您想要安装的系统的安装文件。
2.下载并制作启动U盘:从官方网站下载适合您的系统的安装文件,并使用专业的制作工具将其制作成启动U盘。这样的U盘能够帮助您引导电脑进入系统安装界面。
3.设置台式机启动顺序:在台式机开机时,按下指定的快捷键(通常是Del或F2)进入BIOS设置界面。在其中,将启动顺序调整为U盘作为首选启动设备。
4.进入BIOS设置:进入BIOS设置后,您可以看到一系列选项和菜单。根据您的联想台式机型号,可能会略有不同。请注意,任何修改都需要小心操作。
5.选择U盘启动:在BIOS设置界面中,找到“Boot”或“启动”选项。选择U盘作为首选启动设备,并将其移动到启动设备列表的顶部。
6.进入系统安装界面:保存并退出BIOS设置,重启电脑。现在,您的联想台式机将从U盘启动,并进入系统安装界面。
7.选择安装语言和地区:在系统安装界面上,选择您希望安装的语言和地区。这将影响系统界面和相关设置。
8.接受许可协议:阅读许可协议并接受,然后继续进行安装过程。
9.选择磁盘分区:选择安装系统的磁盘分区。根据您的需求和硬盘情况,您可以选择创建新分区、扩展已有分区或直接安装到现有分区。
10.格式化磁盘:在继续安装之前,将选择的磁盘进行格式化。请确保备份您重要的文件,因为格式化将清除磁盘上的所有数据。
11.安装操作系统:在磁盘分区选择和格式化完成后,系统安装程序将自动开始将操作系统文件拷贝到您的联想台式机。
12.设置用户信息:在操作系统安装过程中,您需要设置用户名、密码以及其他相关用户信息。请确保您提供准确的信息,并记住您的登录凭证。
13.完成安装:系统安装完成后,您的联想台式机将会重新启动。您将看到欢迎界面,表示操作系统已成功安装。
14.安装驱动程序:为了确保电脑的正常运行,您需要安装相应的驱动程序。联想官方网站提供了适用于各个型号的驱动程序下载和安装指南。
15.更新系统和应用程序:安装完成后,不要忘记及时更新您的系统和应用程序。这将确保您的联想台式机获得最新的安全性和性能优化。
通过本文的指导,您现在应该知道如何使用U盘为您的联想台式机装载新的操作系统。请记住,在操作过程中小心谨慎,备份重要文件,并确保从可信赖的渠道下载所需的系统文件。祝您成功安装新系统!