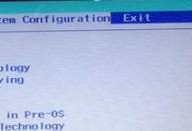随着科技的不断进步,固态硬盘已经成为了许多电脑用户升级性能的首选。华硕VM520U固态硬盘作为一款性能出色且价格亲民的产品,受到了广大用户的喜爱。本文将详细介绍华硕VM520U固态硬盘的安装步骤和注意事项,帮助大家轻松地进行升级。

一:选择适合的固态硬盘容量和型号
在进行华硕VM520U固态硬盘的安装前,首先需要确定你的需求和预算。根据你的存储需求选择适合的容量,同时要了解不同型号之间的差异,并根据自己的需求选择合适的型号。
二:备份重要数据
在安装华硕VM520U固态硬盘之前,务必备份所有重要数据。由于安装过程中可能会对硬盘进行格式化或分区,未备份数据可能会丢失。提前备份数据可以避免不必要的损失。

三:关闭电脑并断开电源
在安装固态硬盘之前,确保电脑已经关闭并断开电源。这样可以避免任何可能的电气短路和硬件损坏的风险。
四:打开电脑机箱
使用螺丝刀打开电脑机箱。注意,不同品牌和型号的机箱可能有不同的拆卸方法,请查阅相关的使用手册或参考官方指南。
五:找到合适的安装位置
在机箱内找到合适的位置安装华硕VM520U固态硬盘。通常,固态硬盘会有专门的安装位,可以与现有的硬盘或主板相连接。

六:连接SATA数据线和电源线
将SATA数据线和电源线连接到华硕VM520U固态硬盘和主板上。确保连接牢固,并且线缆没有弯曲或拉扯。
七:固定固态硬盘
使用螺丝固定华硕VM520U固态硬盘在机箱中的安装位置。确保硬盘安装稳固,并且没有松动。
八:关闭机箱并连接电源
在固态硬盘安装完成后,将电脑机箱关闭,并重新连接电源线。确保所有线缆都连接到正确的位置,并没有松动。
九:开启电脑并进入BIOS设置
开启电脑后,按下相应的键进入BIOS设置界面。根据主板型号可能不同,一般情况下按下Del、F2或F10键可以进入BIOS设置。
十:设置固态硬盘为启动盘
在BIOS设置界面中,找到启动选项,并将固态硬盘设置为首选启动设备。保存设置并退出BIOS。
十一:安装操作系统和驱动程序
重新启动电脑后,根据自己的需求安装操作系统和相应的驱动程序。可以选择重新安装原有的操作系统,或者安装全新的操作系统。
十二:格式化和分区
安装完操作系统后,需要对华硕VM520U固态硬盘进行格式化和分区。按下Win+X键,在弹出菜单中选择“磁盘管理”,对固态硬盘进行相应的操作。
十三:安装常用软件和文件
在完成固态硬盘的格式化和分区后,安装常用的软件和文件。这样可以更好地利用固态硬盘的性能优势,并提高电脑的工作效率。
十四:定期进行固态硬盘的清理和优化
为了保持固态硬盘的良好性能,建议定期进行清理和优化操作。可以使用相关的软件进行固态硬盘的垃圾文件清理、磁盘碎片整理等操作。
十五:
通过本文的华硕VM520U固态硬盘安装教程,相信大家已经了解了如何轻松升级电脑性能。安装固态硬盘不仅可以提高电脑的响应速度和工作效率,还能为用户带来更好的使用体验。记住本文中提到的注意事项,并根据个人需求进行安装和设置,你将享受到固态硬盘带来的快速和稳定。