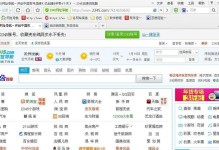Win8U盘分区是一项常见但不容易掌握的技能。本文将为你详细介绍如何在Win8U盘上进行分区操作,帮助你更好地管理存储空间和数据。无需担心操作难度,我们将一步步教你完成。
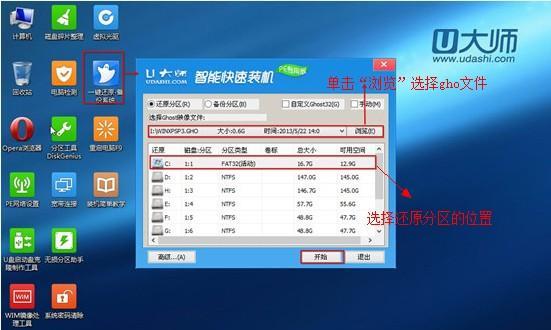
1.准备工作:购买合适的U盘并将其连接至电脑
在开始分区之前,你需要先购买一个适合的U盘,并将其插入到电脑的USB接口上。确保U盘没有存储重要数据,因为分区过程会导致数据丢失。
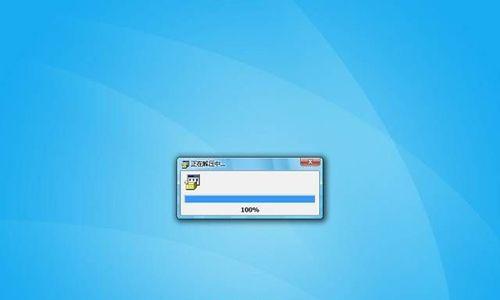
2.打开磁盘管理工具:找到“磁盘管理”选项
在Windows8系统中,你可以通过点击桌面右下角的“计算机”图标,再右键点击“管理”来打开计算机管理界面。在左侧面板找到“磁盘管理”选项,并点击进入。
3.选择要分区的U盘:找到对应的磁盘

在磁盘管理界面中,你可以看到所有的存储设备,包括硬盘和U盘。找到你要分区的U盘,并确保其状态显示为“在线”。
4.压缩卷:释放未分配的空间
如果你的U盘已经被格式化,那么你需要先压缩卷来释放未分配的空间。右键点击你的U盘卷,并选择“压缩卷”。按照提示完成压缩过程。
5.创建新卷:将未分配空间分配给新卷
在磁盘管理界面中,右键点击未分配空间,并选择“新建简单卷”。按照向导完成创建新卷的过程,包括指定分区大小、分区格式以及分配驱动器号等。
6.格式化新卷:为新卷选择文件系统
在创建新卷后,你需要对其进行格式化,以便在其中存储文件。右键点击新卷,并选择“格式化”。选择适合的文件系统,如NTFS,并指定卷标和快速格式化选项。
7.分配驱动器号:给新卷指定一个可识别的标识
为了方便使用,你可以为新卷指定一个驱动器号。右键点击新卷,并选择“更改驱动器号和路径”。在弹出的对话框中选择“添加”并指定一个可用的驱动器号。
8.启动盘分区:将U盘分成多个逻辑驱动器
如果你希望在U盘上创建多个逻辑驱动器,你可以右键点击已经分配的新卷,并选择“新建简单卷”。按照向导创建更多的分区,并重复进行格式化和分配驱动器号的步骤。
9.删除卷:释放不再需要的分区
如果你决定不再需要某个分区,你可以右键点击它,并选择“删除卷”。请注意,删除分区会导致其中的数据永久丢失,所以请谨慎操作。
10.扩展卷:调整分区大小
如果你希望调整某个分区的大小,你可以右键点击它,并选择“扩展卷”。按照向导完成扩展过程,增加或减少分区大小。
11.合并分区:将多个分区合并成一个
如果你希望将多个相邻的分区合并成一个,你可以右键点击其中一个分区,并选择“扩展卷”。按照向导完成合并过程,并指定合并后的分区大小。
12.格式化后分配驱动器号:确保新合并的分区可识别
在合并分区后,你需要重新为新分区进行格式化和分配驱动器号,以确保其可被操作系统识别和使用。
13.管理挂载点:为分区指定自定义路径
如果你想给某个分区指定一个自定义的路径,你可以右键点击分区,选择“更改驱动器号和路径”,并在弹出的对话框中选择“添加”来管理挂载点。
14.管理分区属性:更改分区的访问权限和其他属性
你还可以通过右键点击分区,选择“属性”来管理分区的访问权限、标签和其他属性,以满足个性化需求。
15.注意事项:操作前请备份重要数据
在进行任何分区操作之前,请确保重要数据已经备份。错误的操作可能导致数据丢失,所以请谨慎操作。
Win8U盘分区是一个管理存储空间和数据的重要技能。通过本教程,你已经学会了如何在Win8U盘上进行分区操作,包括创建新卷、格式化、分配驱动器号等。记住备份重要数据,并谨慎操作,你将能够更好地管理你的存储设备。